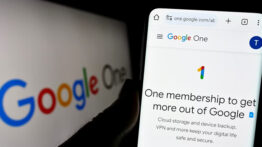آیا ابزار Credential Manager اجرا نمی شود ؟ این مراحل را طی کنید

Credential Manager یا مدیر اعتبار یک ابزار داخلی ویندوز است که کاربران می توانند رمزهای عبور حساب خود را ذخیره کنند تا در آینده سریع و ایمن تر وارد سیستم شوند. این ویژگی باعث می شود حساب های کاربری خود در برخی از وب سایت ها را در آن ذخیره و پس از همگام سازی آن با ورود به صفحه اینترنت، بدون وارد کردن نام و رمز کاربری به پروفایل خود دسترسی داشته باشید.
این یک ویژگی کاملا امن در ویندوز است که توسط مایکروسافت در نسخه های 10 و 11 خود ارائه شده است. با این حال، در مواردی مشاهده شده است برخی از کاربران در استفاده از این سرویس با مشکل عدم اجرای صحیح آن مواجه شده اند. ما در این مقاله سعی کرده ایم با استفاده از 5 مرحله ساده به بررسی و رفع این اخطار در رایانه بپردازیم. موارد را مطالعه کرده و بهترین گزینه در رایانه خود را اعمال کنید.
رایانه خود را مجددا راه اندازی کنید
راه اندازی مجدد رایانه یکی از بهترین روش ها برای رفع مشکلات موقت ویندوز است. استفاده از این روش فرایند ها و مشکلات پس زمینه ویندوز را بسته و باعث می شود رایانه بدون خطای اولیه به روند کار خود ادامه دهد. این برای عدم اجرای Credential Manager نیز توصیه می شود. از این رو با استفاده از مراحل زیر، رایانه خود را ریستارت کرده و مشکل به وجود آمده را مجددا بررسی کنید:
- کلید Win در صفحه کلید را بفشارید.
- بر روی نماد Power کلیک کنید.
- گزینه Restart را بفشارید.
این فرایند ممکن است یک الی دو دقیقه زمان ببرد. اکنون پس از اتمام آن، ابزار مورد نظر را اجرا کرده و ببینید که خطای به وجود آمده برطرف شده است یا خیر.
سرویس Credential Manager را مجددا راه اندازی کنید
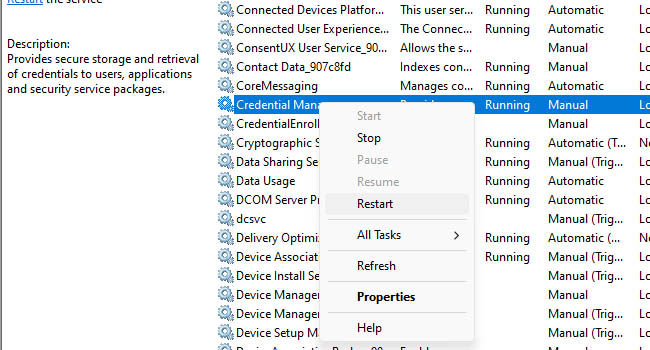
گاهی اوقات به دلیل غیر فعال و یا متوقف شدن Credential Manager اجرای این سرویس به درستی انجام نمی شود. بنابراین، با استفاده از مراحل زیر، راه اندازی مجدد را در دستور کار خود قرار داده و همانند قبل از این ابزار استفاده کنید. توجه داشته باشید که استفاده از این روش با ابزار Services امکان پذیر است.
- عبارت services را در نوار جستجوی ویندوز تایپ کنید.
- کلید Enter را برای اجرای برنامه سرویس بفشارید.
- صفحه را به پایین اسکرول کرده و سپس Cretential Manager را پیدا کنید.
- بر روی سرویس موجود کلیک راست نموده و سپس Restart را انتخاب کنید.
پس از راه اندازی برنامه رایانه خود را نیز مجددا ریستارت نموده و سپس به اجرای Credential Manager بپردازید. احتمالا این فرایند به شما در اجرای برنامه کمک خواهد کرد.
راه اندازی سرویس Credential Manager را بر روی گزینه Automatically تنظیم کنید
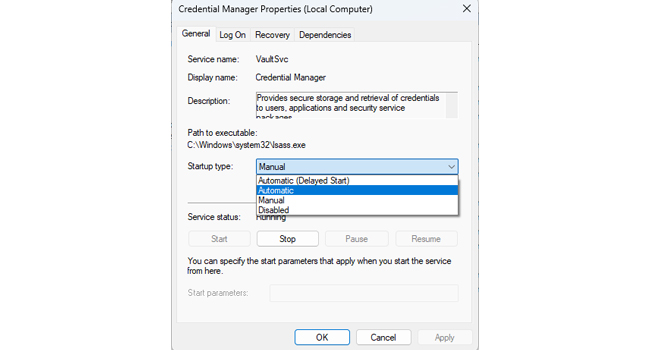
اگر راه اندازی مدیر اعتبار بر روی گزینه Manual تنظیم شده باشد، ممکن است شما را در اجرای آن دچار مشکل کند. به این ترتیب، مجددا با اجرای برنامه سرویس سعی در تغییر راه اندازی برنامه مورد نظر بکنید. برای انجام این کار، می توانید مراحل زیر را دنبال کنید:
- بر روی نماد Start کلیک راست نموده و سپس از منوی زمینه بر روی گزینه Terminal (Admin) کلیک کنید.
- اکنون عبارت services.msc را در برنامه Windows PowerShell تایپ کرده و سپس کلید Enter را بفشارید.
- به جستجوی سرویس Cretential Manager پرداخته، بر روی آن کلیک راست نموده و سپس Properties را انتخاب کنید.
- در پنجره فعال گزینه Startup type را به Automatic تغییر دهید.
- در نهایت برای ذخیره تغییرات بر روی گزینه Apply > Ok کلیک کنید.
فایل های سیستمی خراب را تعمیر کنید
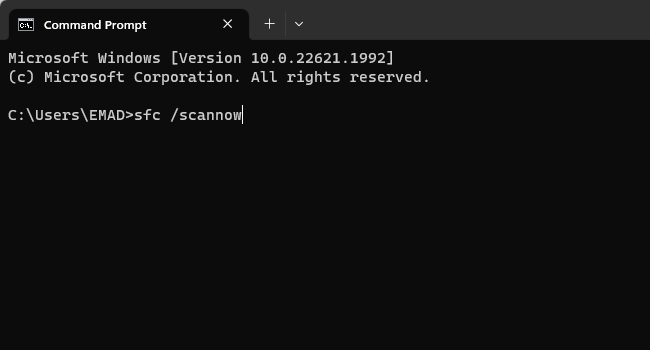
اگر سرویس مدیر اعتبار در گذشته به درستی کار می کرد، اما به تازگی در اجرا با مشکل مواجه شده است، بدان معنا است که اطلاعات و فایل های سیستمی رایانه شما معیوب شده اند. بدین ترتیب، بهتر است با استفاده از ابزار CMD و دستورات مربوطه داده های ویندوز را تعمیر و در نهایت به اجرای برنامه بپردازید. در ادامه نحوه انجام این کار آورده شده است:
- با استفاده از کلید های ترکیبی Win + R کادر محاوره ای Run را باز کنید.
- دستور CMD را در کادر مقابل Open تایپ کرده و سپس Ctrl + Shift + Enter را بفشارید.
- اکنون دستورات زیر را یک به یک در CMD وارد کرده و سپس کلید Enter را بزنید:
- sfc /scannow
- Dism /Online /Cleanup-Image /CheckHealth
- Dism /Online /Cleanup-Image /ScanHealth
- Dism /Online /Cleanup-Image /RestoreHealth
در نهایت برای اعمال تغییرات می بایست رایانه خود را مجددا راه اندازی کرده و سپس همانند قبل به اجرای برنامه مورد نظر خود بپردازید.
فهرست مربوط به برنامه را حذف کنید
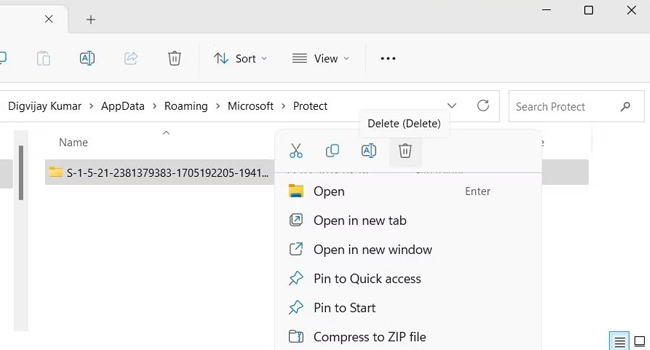
همانطور که در ابتدای مقاله نیز به آن اشاره شد Protect Directory داده های رمز نگاری شده از جمله، نام کاربری و رمز عبور را در پوشه ذخیره می کند. اگر این داده ها خراب شده باشند، ممکن است در اجرای برنامه موجود اختلال ایجاد کنند. بنابراین، توصیه می کنیم با استفاده از مراحل زیر تمامی داده های ذخیره شده را پاک کنید:
- بر روی نماد This PC در صفحه دسکتاپ دوبار کلیک کنید.
- در نوار آدرس مسیر زیر را کپی کنید:
- %appdata%\Microsoft\Protect
- بر روی محتویات ارائه شده کلیک راست نموده و سپس گزینه Delete را انتخاب کنید.
- برای تایید بر روی گزینه Yes کلیک کنید.
- رایانه خود را مجددا راه اندازی کنید.
سرویس Credential Manager در رایانه را تعمیر کنید
خطا های مربوط به Credential Manager می تواند به دلایل فراوان در رایانه رخ دهد. این شامل بروز خطای موقت در سیستم، اطلاعات و داده های خراب سیستمی، تنظیمات نادرست سرویس و یا اطلاعات معیوب این برنامه باشد. به هر حال، امیدواریم مراحل ارائه شده در مقاله مشکل شما در این زمینه را برطرف کرده باشد. اگر چنین است، اکنون زمان خوبی است که یک نقطه بازیابی در رایانه خود ایجاد کنید. این باعث می شود تا اگر در آینده به مشکل برخورد کردید، مجددا سیستم را به حالت صحیح خود بازیابی کنید.