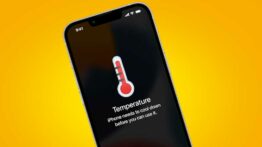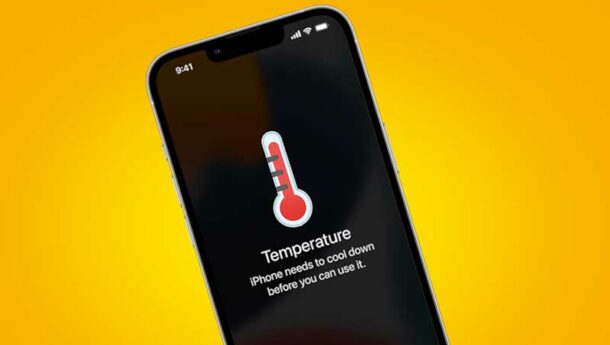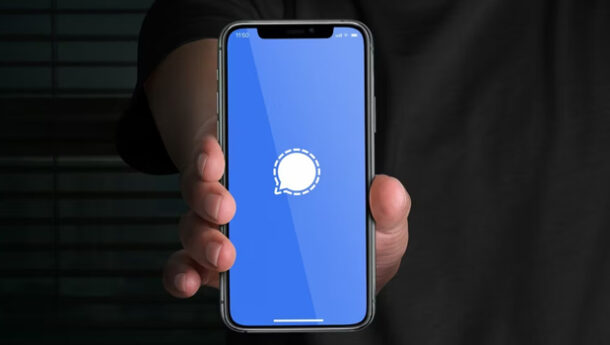چگونه HDR را در ویندوز 11 کالیبره کنیم ؟ نحوه کالیبره کردن اچ دی ار در ویندوز
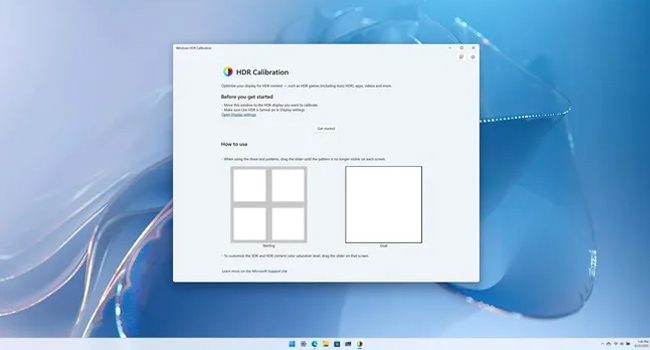
فناوری HDR (محدوده داینامی کی بالا) تجربه نمایش محتوای دیجیتال را متحول کرده است. ویژگی خاصی که در اکثر نمایشگر های امروزی وجود دارد و این امکان را به کاربران خود می دهد تا رنگ های غنی، کنتراست عمیق و سطوح روشنایی بالایی را تجربه کنند. این می تواند در مشاهده های طولانی مدت کاربران بسیار تاثیر گذار باشد که در نهایت باعث خستگی کمتر چشم ها می شود.
در چنین شرایطی، همچنان پیکربندی هایی وجود دارد که کاربران بتوانند قابلیت HDR را در نمایشگر های خود بهینه کنند: ویژگی خاصی به نام کالیبره کردن HDR. بدان معنا که، محتوای تصویری ارائه شده، با توجه به یک یا چند اصل استاندارد پیکربندی شود تا عملکرد مانیتور در نمایش رنگ بهینه شود.
Windows HDR Calibration یکی از آن ابزارها است، که می تواند در این زمینه بسیار حائز اهمیت باشد. برنامه ای که توسط مایکروسافت در فروشگاه مایکروسافت ارائه شده است تا در چند مرحله ساده در دسترس برنامه نویسان، گیمرها، و یا علاقه مندان به این حوزه باشد.
بنابراین، اگر شما نیز قصد استفاده از چنین ویژگی را دارید، توصیه می کنیم این مقاله را برای نحوه انجام کالیبراسیون HDR نمایشگر خود مورد بررسی قرار دهید.
HDR چه ویژگی خاصی را ارائه می دهد
قبل از پرداختن به فرانید کالیبراسیون، بهتر است درکی از اصول اولیه HDR داشته باشیم. برخلاف نمایشگر های داینامیکی استاندارد (SDR) که دارای طیف محدودی از روشنایی و رنگ هستند. HDR می تواند طیف وسیعی از رنگها و سطوح تیره و روشن را ارائه دهد که در نتیجه باعث می شود تصاویر جزئیات بیشتری را نمایش دهد و در نتیجه واقعی تر به نظر برسد.
سیستم مورد نیاز برای کالیبراسیون HDR
برای کالیبره کردن HDR در ویندوز 11 به طور موثر، می بایست برخی از الزامات زیر را در رایانه خود آماده کنید. در ادامه برخی از آنها آورده شده است:
- نمایشگری که از HDR10 پشتیبانی کند.
- کابل Displayport 1.4، HDMI 2.0 یا بالاتر.
- کارت های گرافیک با پشتیبانی از PlayReady 3.0.
- پخش کننده ها از قابلیت HDR پشتیبانی کنند.
- آخرین نسخه از ویندوز 11.
- آخرین نسخه از درایور های رایانه.
در صورتی که رایانه شما تمام ویژگی های ارائه شده در مقاله را دارد، اکنون وقت آن رسیده است که با استفاده از برنامه Windows HDR Calibration فرایند کالیبره کردن HDR را آغاز کنید.
نحوه کالیبره کردن مانیتور HDR در ویندوز 11
برای کالیبره کردن مانیتور HDR می بایست چندین فرایند را به صورت پیوسته طی کنید. ابتدا می بایست، قابلیت HDR را در ویندوز 11 خود فعال کنید، برنامه HDR Calibration را در رایانه خود نصب کرده و در نهایت با استفاده از آن برای کالیبره کرده نمایشگر HDR استفاده کنید. نحوه انجام این مراحل در ادامه مقاله آورده شده است:
نکته: توجه داشته باشید که تمامی نمایشگر ها نیاز به استفاده از این تنظیمات ندارند، زیرا به صورت پیشفرض و تنها با فعال کردن قابلیت HDR این پیکربندی را فعال می کنند.
HDR را فعال کنید
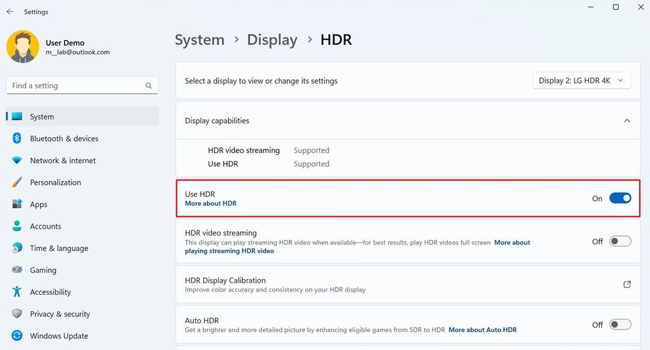
فعال کردن HDR در ویندوز 11 بسیار ساده است. برای انجام این فرایند تنها کافی است به مسیر Settings > System > Display بروید. در بخش Brightness & color بر روی گزینه HDR کلیک کرده و در نهایت سوئیچ مربوط به Use HDR فعال کنید.
توجه داشته باشید که اگر از دو مانیتور استفاده می کنید، در بخش مربوط به HDR نمایشگری را انتخاب کنید که از قابلیت HDR برخوردار است. از طرفی اگر از لپ تاپ بهره می برید، می بایست آن را به برق وصل کنید، در غیر این صورت استفاده از این قابلیت امکان پذیر نخواهد بود.
HDR Calibration را در ویندوز 11 نصب کنید
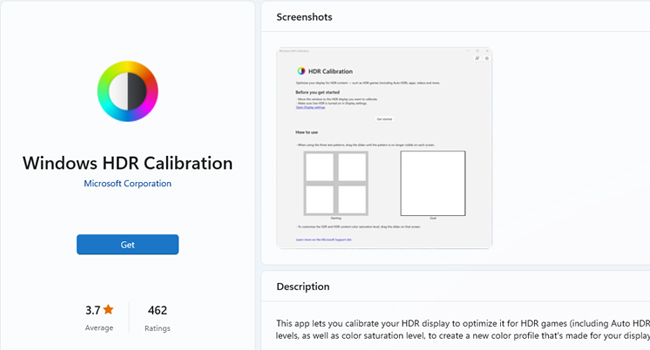
برای نصب Windows HDR Calibration در ویندوز 11، می بایست از ابزار فروشگاه مایکروسافت استفاده کنید. برای نصب برنامه می توانید مراحل زیر را دنبال کنید:
- کلید Win در صفحه کلید را بفشارید تا به منوی استارت بروید.
- بر روی برنامه Microsoft Store کلیک کرده تا فروشگاه مایکروسافت باز شود.
- عبارت Windows HDR Calibration را در قسمت جستجوی برنامه جایگذاری کرده و سپس کلید Enter را بفشارید.
- مرتبط ترین برنامه که با همین نام که در اول صفحه آورده شده است انتخاب کنید.
- در پنل سمت چپ، بر روی گزینه Get کلیک کرده تا برنامه در ویندوز نصب شود.
پس از انجام مراحل بالا، برنامه HDR Calibration در رایانه شما نصب می شود و سپس می توانید با استفاده از آن، به کالیبره کردن HDR بپردازید.
HDR را کالیبره کنید
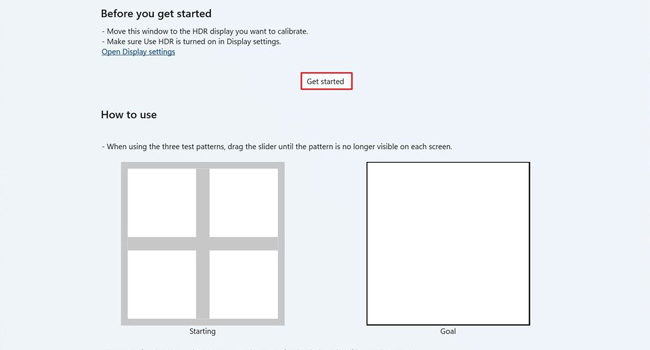
برای کالیبره کردن HDR در ویندوز 11 ادامه مقاله را مورد بررسی قرار دهید:
- پس از دانلود، برنامه HDR Calibration را باز کنید.
- از شما خواسته می شود که چند تنظیم را که با علامت خاکستری مشخص شده است، به عنوان پایه تنظیم کنید. هدف از این فرایند آن است که نوار لغزنده را آنقدری به سمت راست و یا چپ بکشید که علامت دیگر قابل مشاهده نباشد.
- پس از انجام مراحل بالا، یک نام پروفایل برای خود انتخاب کرده و سپس بر روی گزینه Finish کلیک کنید. انجام این فرایند باعث می شود طرح های مختلف را در تنظیمات مختلف امتحان کنید.
- پس از تکمیل مراحل، قطعا تصاویر HDR بهتر به نظر می رسد. با این حال اگر برای شما اینگونه نبود، توصیه می شود رایانه خود را یک بار ریستارت کنید.
نکته: توجه داشته باشید، اگر هیچ یک از پیکربندی های اعمال شده تغییرات خاصی را در نمایشگر شما اعمال نکرد، بدان معنا است که سخت افزار رایانه شما قدیمی است و یا می بایست درایور های مربوطه به روزرسانی شوند.
در صورت نیاز HDR را کالیبره کنید
کالیبره کردن HDR برای تمامی نمایشگر ها نیاز نیست. به این صورت که بسیاری از مانیتور ها به صورت پیشفرض (و حتی بهتر از پیکربندی دستی) این قابلیت را اعمال می کنند. به این ترتیب، اگر شما تصور می کنید که این ویژگی به درستی در صفحه نمایش پیکربندی نشده است، تنها کافی است مراحل ارائه شده در مقاله را بررسی و سپس آنها را اعمال کنید.