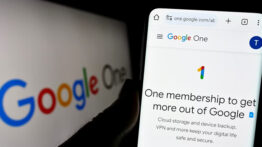آموزش فعال کردن حالت تاریک مرورگر کروم در ویندوز
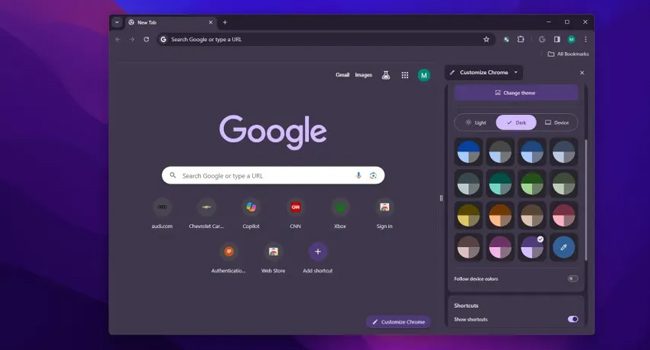
رفتن به حالت تاریک مرورگر کروم در ویندوز ، نه تنها بسیار ساده است بلکه ارزش انجام دادن را نیز خواهد داشت. به عنوان مثال، خطر خستگی و ضعیف شدن چشم را در شرایط نوری کم کاهش می دهد، بلکه تابش خیره کننده صفحه را نیز کنترل می کند و در نهایت باعث می شود در میزان مصرف باتری صرفه جویی شود.
حالت تاریک در واقع یک ویژگی تکمیلی است که در گوگل کروم باعث می شود رابط کاربری آن را از روش به تاریک تغییر دهید. فرایندی که عملا حجم نور را در صفحه نمایش کاهش می دهد و باعث می شود تجربه خواندن راحت تری در شب داشته باشید. با این حال، همچنان، حداقل تضاد رنگی را حفظ خواهد کرد، و سعی می کند تجربه ای را دریافت کنید که در روز با آن مواجه هستید و فقط با خطرات بسیار کمتری برای چشمانتان.
صرف نظر از دلیل استفاده از اآن، مرورگر گوگل کروم به شما امکان می دهد (چه برای افزایش عمر باتری و یا محافظت از چشمانتان) حالت رنگ را به سه روش از پانل کناری، تنظیمات ظاهری و یا دنبال کردن حالت رنگ ویندوز تغییر دهید. بنابراین، اگر قصد چنین کاری را دارید، توصیه می کنیم راهنمای ما را تا انتها مورد بررسی قرار دهید. در این فرایند، سعی کرده ایم نحوه انجام آن را در ویندوز 10 و 11 مورد بررسی قرار دهیم.
دارک مود یا حالت تاریک کرم را از پنل کناری فعال کنید
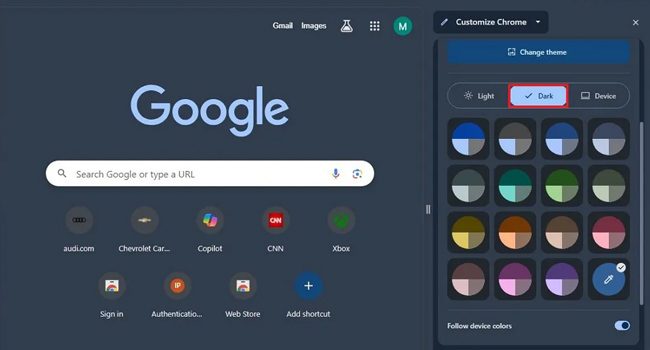
برای فعال کردن حالت تاریک در گوگل کروم، با استفاده از پنل کناری، می توانید مراحل زیر را دنبال کنید:
- مرورگر کروم را در رایانه خود باز کنید. (یا یک تب جدید ایجاد کنید)
- بر روی گزینه Customize Chrome در گوشه سمت راست برنامه کلیک کنید.
نکته: همچنین، می توانید بر روی گزینه Side Panel که در کنار آدرس بار قرار دارد کلیک کنید.
- بر روی گزینه Dark کلیک کنید تا حالت تاریح فعال شود.
- (اختیاری) یکی از گزینه های رنگ را برای تنظیم رنگ با استفاده از رنگ های تیره تر انتخاب کنید.
پس از تکمیل مراحل بالا، هر بار که مرورگر کروم را باز می کنید، حالت رنگ تاریک در رایانه شما استفاده می کند.
با استفاده از تنظیمات گوگل کروم، حالت تاریک را فعال کنید
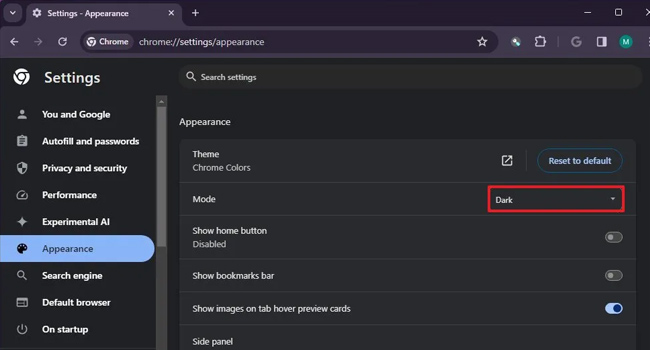
برای روشن کردن حالت تاریک در گوگل کروم با استفاده از بخش تنظیمات، می توانید مراحل زیر را دنبال کنید:
- مرورگر گوگل کروم را باز کنید.
- بر روی نماد سه نقطه در گوشه سمت راست برنامه کلیک کنید.
- Settings را از منوی زمینه انتخاب کنید.
- از پنل سمت چپ به مسیر Appearance بروید.
- منوی کشویی Mode را باز کرده و سپس بر روی گزینه Dark کلیک کنید.
از این پس، مرورگر گوگل کروم شما، حالت تاریک یا دارک مورد را به خود می گیرد و با هر بار باز و بسته شدن برنامه نیز همانطور باقی می ماند.
حالت تاریک مرورگر کروم را با توجه به تنظیمات ویندوز فعال کنید
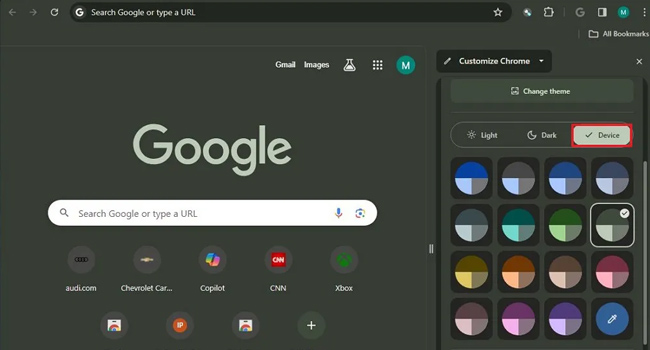
اگر سیستم عامل خود را در حالت تاریک یا دارک مود پیکربندی کرده اید، اما همچنان مرورگر شما در حالت روشنایی (Light) قرار دارد، می توانید فرایندی را دنبال کنید که مرورگر شما از پیکربندی ویندوز شما تبعیت کند. برای انجام این فرایند، مراحل زیر را دنبال کنید:
- مرورگر کروم خود را باز کنید. یا یک برگه جدید در مرورگر ایجاد کنید.
- بر روی گزینه Customize Chrome در گوشه سمت راست پایین صفحه کلیک کنید.
- حالت Device را از پنل موجود انتخاب کنید.
اگر رایانه شما، بر روی حالت دارک مود تنظیم شده باشد، با انجام مراحل بالا، مرورگر کروم شما نیز همان حالت را می گیرد. برعکس آن نیز در مرورگر شما رخ می دهد، به عنوان مثال اگر مجددا رایانه را بر روی حالت Light قرار دهید، کروم نیز با توجه به تنظیم انجام شده، پیکربندی صفحه را بر روی حالت روشنایی می گذارد.
حالت تاریک را در مرورگر کروم خود غیر فعال کنید
غیر فعال کردن حالت تاریک در مرورگر کروم، به دو صورت انجام می پذیرد، استفاده از Settings و دیگری استفاده از پنل Customize Chrome. بنابراین، اگر در آینده تصمیم به غیر فعال کردن چنین ویژگی را داشتید، تنها کافی است مراحل زیر را دنبال کنید:
پنل Customize Chrome: مرورگر کروم خود را باز کرده و یا یک تب جدید ایجاد کنید. بر روی گزینه Customize Chrome در گوسه سمت راست پایین برنامه کلیک کنید. در پنل موجود، گزینه Light را انتخاب کنید.
نکته: اگر تنظیمات روشنایی سیستم عامل شما بر روی گزینه Light پیکربندی شده است، در این مرحله می توانید همچنان با انتخاب گزینه Device حالت تاریک را در رایانه خود غیر فعال کنید.
پنل Settings: پس از اجرای مرورگر کروم، بر روی نماد سه نقطه کلیک کرده و سپس در منوی زمینه به مسیر Settings > Appearance بروید. اکنون، منوی کشویی Mode را باز کرده و سپس با توجه به نیاز خود گزینه Light یا Device را انتخاب کنید.