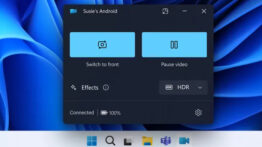آموزش تغییر فرمت عکس به چند روش مختلف ( کاملا تست شده )
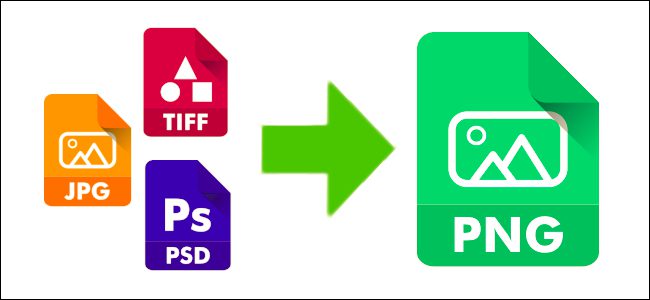
ما در این مقاله تلاش می کنیم که آموزش تغییر فرمت عکس را به آسان ترین حالت ممکن در اختیار تان قرار دهیم. تمامی روش های موجود تست شده هستند و بدون هیچ گونه خطایی عمل می کنند.
پس برای یادگیری تغییر فرمت سریع تصاویر تان با تک تیپ همراه باشید.
تصاویر نیز همانند هر نوع فایل دیگری دارای فرمت های خاص خود هستند. از این فرمت ها در شرایط مختلفی استفاده می شود. به عنوان مثال در هنگام ثبت نام در برخی از وب سایت ها ما نیاز به فرمت png. داریم.
یا اینکه بسیاری از وبسایت ها برای حفظ کیفیت تصاویر و در عین حال کاهش حجم آن ها از فرمت jpeg. استفاده می کنند.
با این حال ایجاد تغییرات در فرمت تصاویر کار دشواری نیست؛ اما باید این تغییر فرمت به گونه ای صورت گیرد که تصویر اصلی آسیبی نبیند.
پس با آموزشی دیگری برای تغییر فرمت عکس هایتان با ما همراه باشید.
آموزش تغییر فرمت عکس به کمک Paint در ویندوز

کاربران ویندوزی بدون نیاز به هیچگونه برنامه جانبی می توانند فرمت تصاویر را به کمک ابزار Paint تغییر دهند. بدین منظور ابتدا کلید های Win+S فشار داده تا کادر جستجو ظاهر شود. حال Paint را تایپ کرده و با نمایش آیکون اش، دوبار روی آن کلیک کنید.
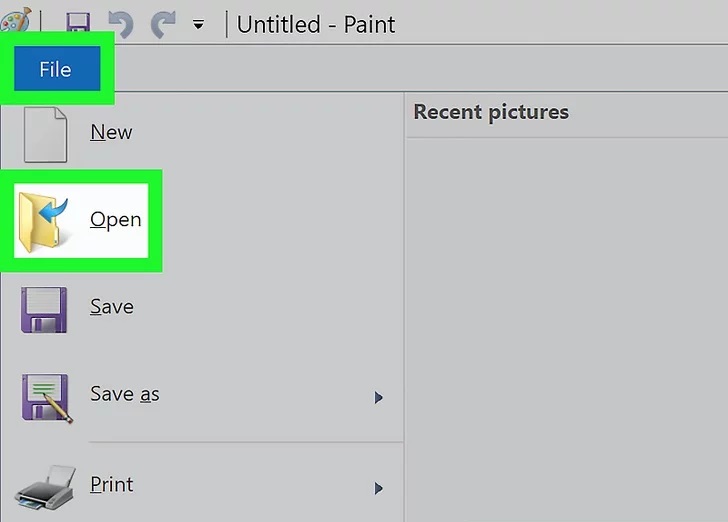
تصویر مورد نظرتان را برای تغییر فرمت عکس در برنامه پینت باز کنید. برای این کار از منو File گزینه Open را لمس کرده و تصویر را از حافظه رایانه تان انتخاب نمایید.
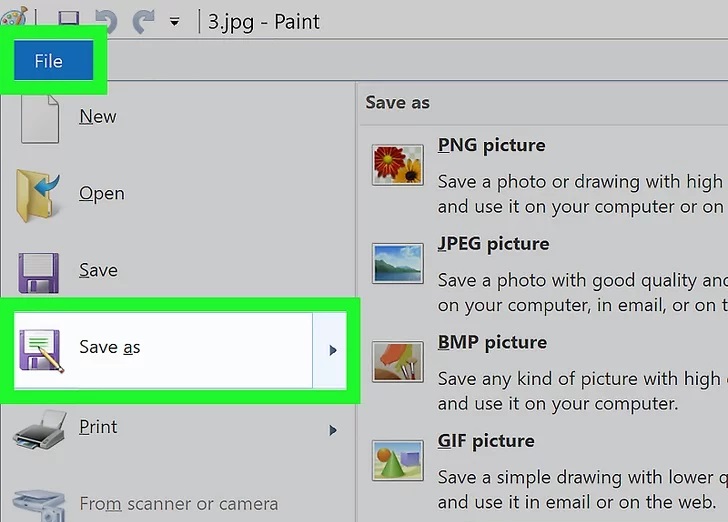
پس از انتخاب عکس بار دیگر به منو File رفته و روی گزینه Save As کلیک کنید. در این مرحله لیستی از فرمت های مختلف تصاویر نمایش داده می شود.

ما به عنوان مثال در این آموزش فرمت jpeg را در نظر می گیریم. با انتخاب فرمت عکس مورد نظرتان پنجره ای باز می شود که در آن باید محل ذخیره سازی تصویر جدید را انتخاب کنید. در این پنجره نام تصویر را در صورت دلخواه تغییر داده و روی گزینه Save کلیک نمایید.

تغییر فرمت تصاویر به صورت آنلاین
یکی از بهترین روش ها برای تغییر فرمت عکس استفاده از وب سایت ها می باشد. برخلاف دیگر روش ها برای استفاده از وب سایت های تغییر فرمت تصاویر با هیچگونه محدودیتی نظیر سیستم عامل رو به رو نیستید.
ما در این بخش تلاش می کنیم لیستی از بهترین وب سایت های موجود در این زمینه را معرفی نماییم.
تغییر فرمت عکس با Online-Convert
یکی از بهترین وب سایت های موجود برای تغییر فرمت عکس Online-Convert می باشد. از جمله اصلی ترین ویژگی های این وبسایت رابط کاربری ساده آن است.
در این سایت بزرگ شما می توانید فرمت تصاویرتان را به بیش از 120 فرمت مختلف تغییر دهید.
علاوه بر این مجموعه ای از گزینه ها در اختیارتان قرار داده می شود که به کمک آن ها قادر به ایجاد تغییرات در رنگ، اندازه و کیفیت تصاویر خواهید بود.
این وبسایت دارای محدودیت اندازه فایل ها می باشد و از فایل هایی با حجم بیش از 100 مگابایت پشتیبانی نمی کند.
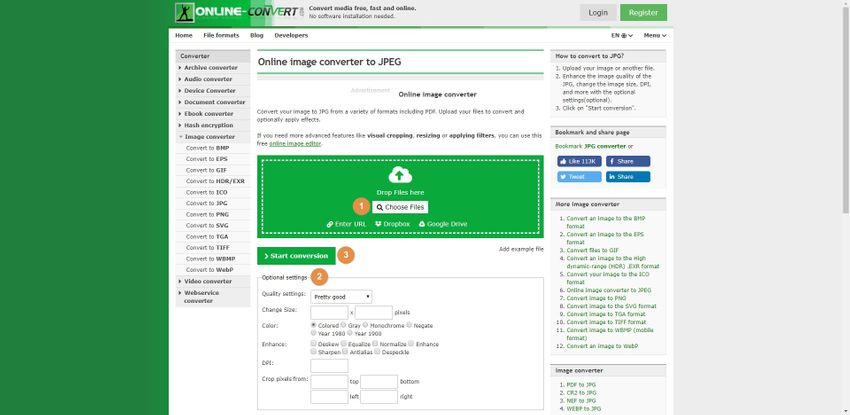
Onlineconvertfree
دیگر وب سایت موجود در زمینه تبدیل فرمت عکس Onlineconvertfree می باشد. این وبسایت نه تنها زمینه تبدیل فرمت تصاویر را فراهم می کند، بلکه اجازه می دهد فرمت اسناد، آرشیو و فایل های صوتی و ویدئویی خود را نیز تغییر دهید.
روند تبدیل فرمت عکس در این وب سایت ساده است. تنها کافی است تصویر مورد نظرتان را انتخاب کرده و سپس فرمت آن را تعیین کنید.
پس از آن خواهید دید که در یک چشم بر هم زدن تصویر شما با فرمت جدید آماده دانلود می باشد.
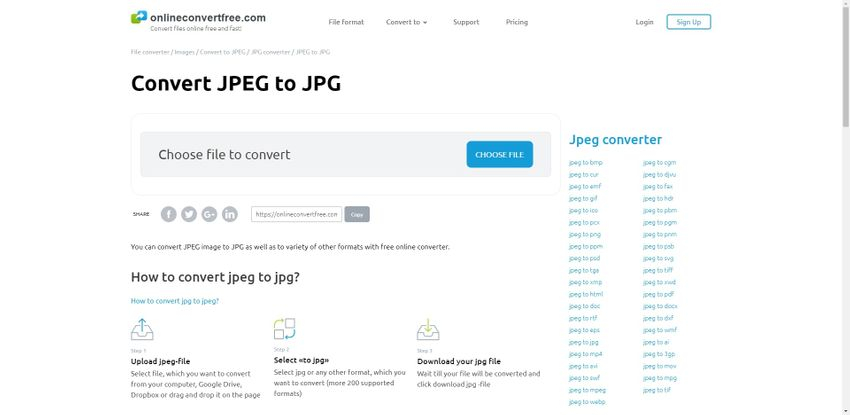
تغییر فرمت عکس Online-Utility
وب سایت Online-Utility درست همانند Online-Convert از 120 فرمت متنوع پشتیبانی می کند. در این وبسایت نه تنها به ابزار تبدیل فرمت عکس، بلکه به مجموعه ای از ابزار کاربردی متنوع دسترسی خواهید داشت.
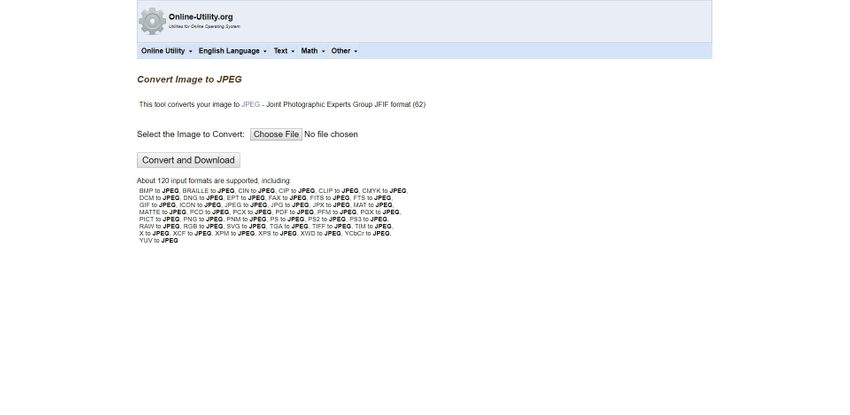
ایجاد تغییرات در فرمت تصاویر به کمک Preview

برای تغییر فرمت عکس، تصویر مورد نظر خود را به کمک برنامه Preview اجرا کنید. بدین منظور تصویر باید در حافظه دستگاه شما باشد. پس اگر عکس در حافظه جانبی قرار دارد آن را به حافظه دستگاه تان انتقال دهید.
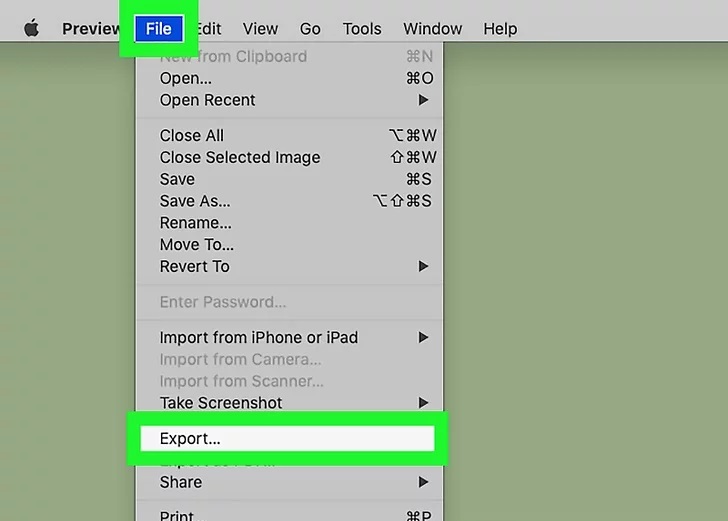
روی منوی File کلیک کرده و Export را انتخاب کنید. صفحه جدیدی حاوی چندین گزینه ظاهر می شود.
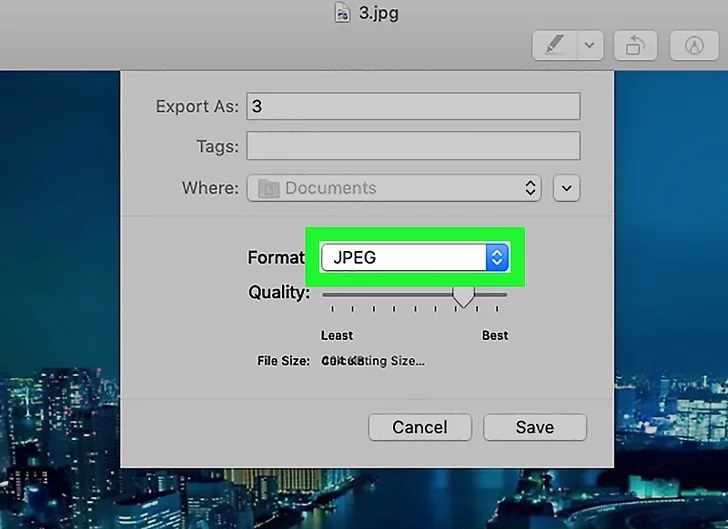
در صفحه موجود فرمت تصویر را انتخاب کرده و کیفیت آن را متناسب با نیاز های خود تنظیم کنید.
هر اندازه که کیفیت تصویر بیشتر باشد حجم آن نیز بیشتر خواهد شد.
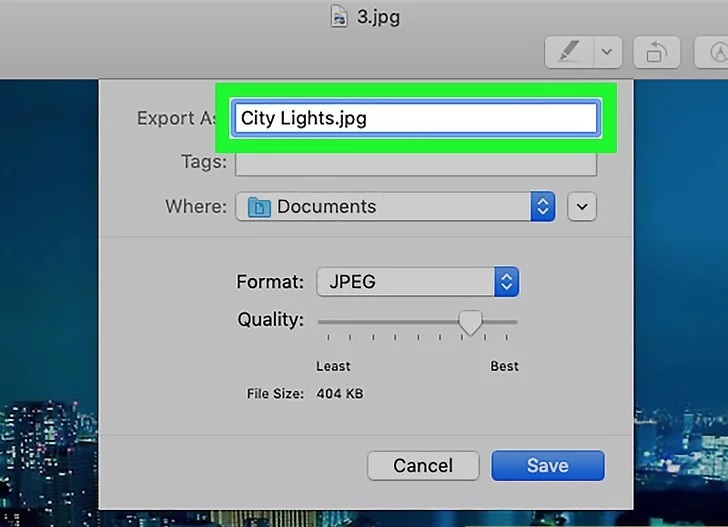
پس از آن می توانید عکس مورد نظرتان را با با نام و فرمت دلخواه در هر قسمت از حافظه ذخیره نمایید.
استفاده از برنامه Gimp در رایانه شخصی، لینوکس یا مکینتاش برای تغییر فرمت عکس ها
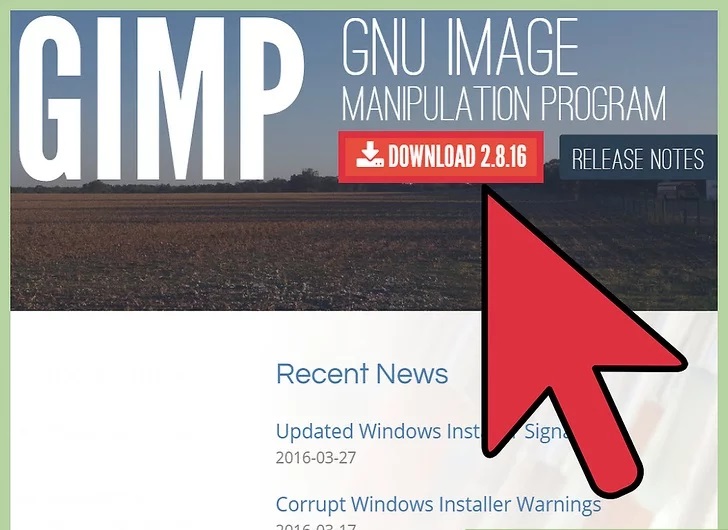
Gimp یکی از برترین و قوی ترین نرم افزار ها برای تغییر فرمت عکس می باشد.
همان طور که از تیتر پاراگراف نیز می توان فهمید این برنامه برای سه سیستم عامل در دسترس است.
اگر Gimp را قبلا نصب نکرده اید، برای دریافت آن روی نام اش یعنی Gimp کلیک نمایید.
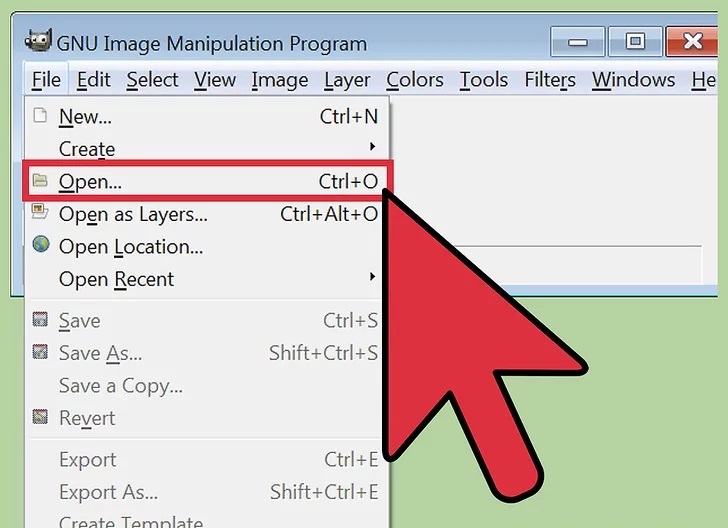
تصویری که قصد تغییر فرمت آن را دارید اجرا کنید.
بدین منظور در محیط برنامه روی منو File کلیک کرده، گزینه Open را انتخاب کنید و پس از مشخص کردن تصویر بار دیگر روی Open کلیک کنید.
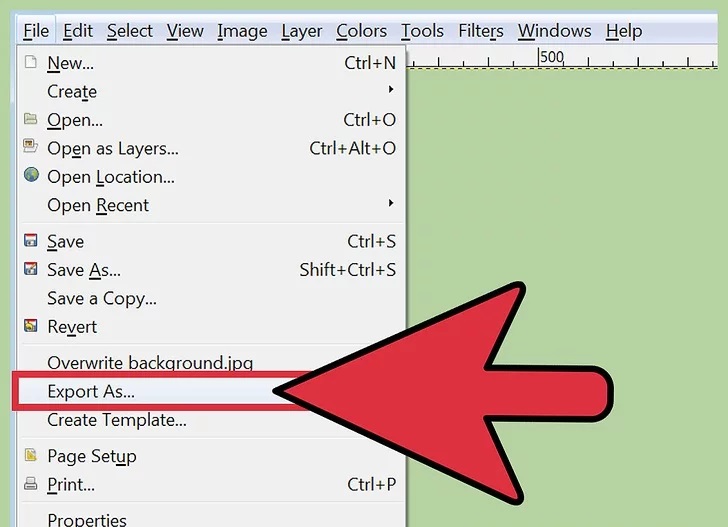
پس از فراخوانی تصویر مورد نظر به منظور تغییر فرمت عکس بار دیگر روی File کلیک کنید. پس از آن گزینه Export As را انتخاب کرده و فرمت مورد نظرتان را تعیین نمایید.
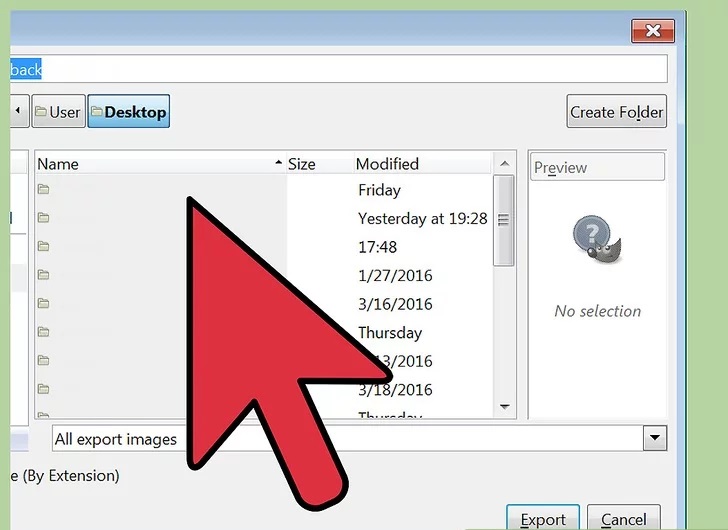
روی Export کلیک کنید.
حال باید نام تصویر جدید و پوشه ذخیره سازی آن را مشخص کنید.
پس از آن می توانید به عکس مورد نظر خود در فرمت دلخواهتان دسترسی داشته باشید.
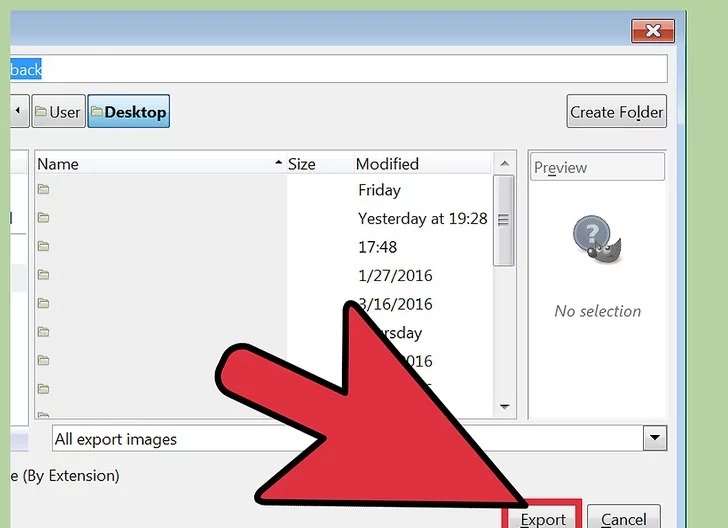
نتیجه نهایی
تیم تک تیپ به صورت مداوم در تلاش است که بهترین ترفند ها را در اختیار شما عزیزان قرار دهد. این 4 روش جزو بهترین و سریع ترین راه ها برای تغییر فرمت عکس ها به شمار می روند. به غیر سایت ها و برنامه های اعلام شده، نرم افزار ها و وبسایت های دیگری نیز می توانند در این امر به شما کمک کنند. اگر شما نیز روش بهتری برای تغییر فرمت عکس ها می شناسید می توانید آن را از بخش نظرات با کاربران به اشتراک بگذارید.