تبدیل گوشی به وب کم در ویندوز 11
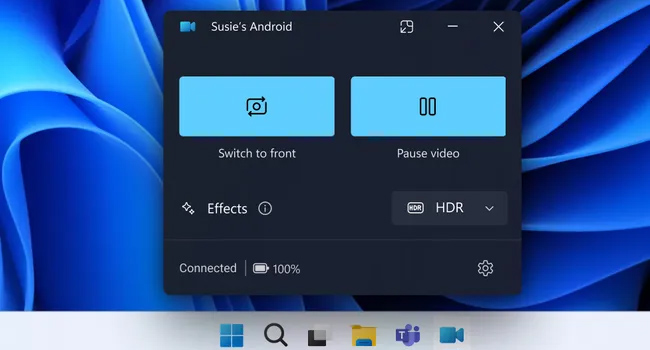
مایکروسافت، تصمیم گرفته است که در نسخه جدید سیستم عامل خود ویندروز 11 ویژگی جدیدی را ارائه دهد. قابلیتی که در واقع گوشی و تبلت های اندرویدی را با ویندوز 11 ادغام می کند، به گونه ای که بتوانید از دوربین های آن به عنوان یک وب کم با کیفیت در رایانه خود استفاده کنید. قابلیتی که اگرچه در نسخه مک وجود داشت، اما مایکروسافت تصمیم گرفته است که به تازگی از آن بهره ببرد.
تجربه ای تازه که از طریق ویژگی “Mobile devices” و برنامه “Link to Windows” برای دستگاه های اندرویدی امکان پذیر است و امکان می دهد بدون کابل به دوربین گوشی خود به عنوان یک وب کم دسترسی داشته باشید. از طرفی می توانید، بین دوربین های جلو و عقب سوئیچ کنید و حتی در صورتی که اگر دوربین از ویژگی HDR پشتیبانی می کند، از آن در ویندوز 11 بهره ببرید.
به طور کلی، مایکروسافت این ویژگی را اینگونه معرفی کرده است: “قابلیتی که با آن می توانید به صورت بی سیم از دوربین های گوشی اندرویدی خود به عنوان وب کم در رایانه استفاده کنید. از طرفی، می توانید هنگام استفاده از این ویژگی به صورت دلخواه از دوربین اصلی به دوربین سلفی جا به جا شوید (و بالعکس) و حتی از افکت هایی که دوربین به صورت پیشفرض ارائه می دهد استفاده کنید”
با این شرایط، ما در این مقاله سعی کرده ایم مراحل راه اندازی و تبدیل گوشی اندروید خود به عنوان وب کم در ویندوز 11 را مورد بررسی قرار دهیم، تا در صورتی که رایانه شما امکان استفاده مستقیم از آن را ندارد، در تماس های تصویری بتوانید از این روش استفاده کنید.
از دوربین گوشی خود به عنوان وب کم در ویندوز 11 استفاده کنید
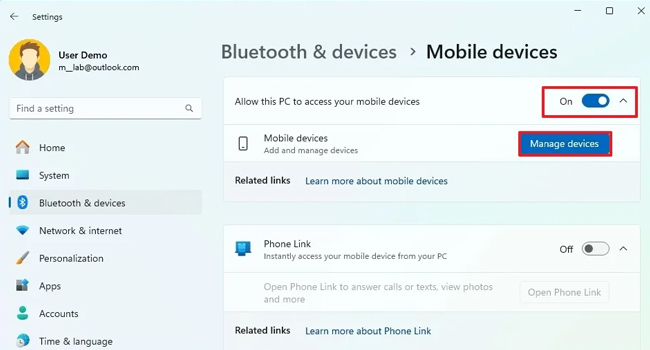
همانطور که اشاره کردیم، می توانید از دوربین گوشی و یا تبلت خود به عنوان وب کم در رایانه خود استفاده کنید. بنابراین، بیایید در ادامه مقاله نحوه انجام آن را مورد بررسی قرار دهیم:
- با استفاده از کلید های ترکیبی Win + I برنامه تنظیمات ویندوز را باز کنید.
- از پنل سمت چپ به مسیر Bluetooth & devices > Mobile devices بروید.
- کلید مربوط به Allow this PC to your mobile devices را روشن کنید.
- بر روی گزینه Manage devices کلیک کنید.
نکته: اگر برای اولین بار است که این فرایند را انجام می دهید، ممکن است از شما خواسته شود برخی از نرم افزار ها را نصب کنید.
- دستورالعمل های روی صفحه را برای اتصال گوشی به رایانه ادامه دهید. این می تواند فرایندی چون با استفاده از اسکن بارکد باشد.
نکته: توجه داشته باشید که می بایست در تلفن هوشمند خود نرم افزار Link to Windows را نصب کرده باشید و مطمئن شوید که با حساب مایکروسافت ویندوز 11 خود وارد شده اید.
- سوئیچ مربوط به تلفن هوشمند خود را روشن کنید.
- در همان بخش گزینه مربوط به “Use a connected camera” را نیز فعال کنید.
با انجام مراحل بالا، اکنون می توانید در ویندوز 11 خود به صورت بی سیم به دوربین تلفن هوشمن دسترسی داشته باشید. علاوه بر این، گزینه ای را در اختیار دارید که به شما امکان می دهد بین دوربین های اصلی و سلفی گوشی نیز تنها با یک کلیک سوییچ کنید و یا در صورت لزوم استریم را متوقف کنید.
مهم است که به این نکته توجه داشته باشید، مایکروسافت این ویژگی ها را به تدریج عرضه می کند، بنابراین، اگر همه ویژگی ها را نیز در اختیار داشته باشید، ممکن است کمی طول بکشد تا از این ویژگی بهره ببرید.
استفاده از دوربین گوشی به عنوان وب کم چه مزایایی دارد
کیفیت بالای تصاویر: از آنجایی که تلفن های هوشمند امروزی دارای لنز هایی با کیفیت بالاتری نسبت به دوربین وب کم لپ تاپ ها دارند، از این رو، می توانید به راحتی تصاویر و ویدیو های با کیفیت تری را در هنگام مکالمات تصویری داشته باشید.
قابلیت های بیشتر: به طور کلی، لنز های مورد استفاده در گوشی ها از ویژگی های خاصی همچون فکوس خودکار، تنظیم نور و قابلیت HDR هستند که در دوربین های وب کم لپ تاپ دیده نمی شود.
قابل حمل بودن: می توانید از گوشی خود به عنوان وب کم در هر مکانی استفاده کنید.
معیاب استفاده از دوربین گوشی به عنوان وب کم
نیاز به اتصال وای فای: برای استفاده از این روش، متاسفانه می بایست از یک اتصال وای فای مشترک استفاده کنید.
حریم خصوصی: از آنجایی که دوربین های گوشی فضای بیشتری از اطراف شما را نمایش می دهند، می بایست مراقب باشید که چیزی در معرض دید دوربین قرار نداشته باشد.
از گوشی خود به راحتی به عنوان وب کم در ویندوز 10 استفاده کنید
همانطور که در چند سال گذشته، سیستم های مک، فرایند استفاده از گوشی های آیفون را به عنوان وب کم آغاز کرده اند، این بار مایکروسافت تصمیم گرفته است، برای آنکه از رغیب خود عقب نماند، همین فرایند را برای گوشی های اندروید انجام دهد. ویژگی خاصی که می تواند برای کاربرانی که در جلسات آنلاین شرکت می کنند و یا می خواهند در رایانه با دوستان خود یک ارتباط تصویری با کیفیت داشته باشند حائز اهمیت باشد.
از این رو، اگر شما نیز از چنین ویژگی خاصی استفاده کرده اید، خوشحال می شویم نظرات خود را در انتهای همین مقاله با ما و دوستان خود به اشتراک بگذارید.














