نحوه روشن و خاموش کردن غلط املایی نوت پد (Notepad) در ویندوز 11
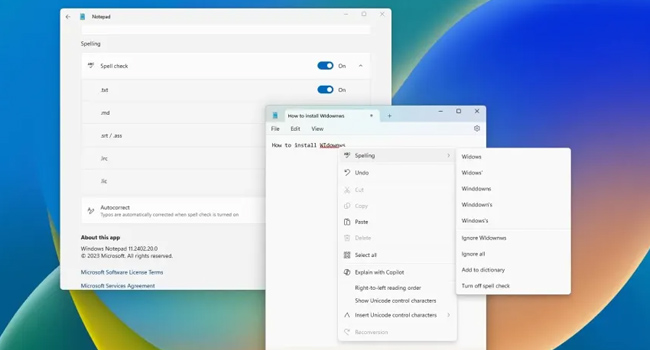
برنامه نوت پد ویندوز 11، از این پس می تواند اشتباهات املایی را بررسی کرده و سپس آنها را به طور خودکار تصحیح کند. این ویژگی که با آپدیت جدید مایکروسافت همراه شده است، این امکان را به شما می دهد تا در صورت نیاز آن را در برنامه نوت پد ویندوز 11 مدیریت (روشن و خاموش) کنید. بنابراین، بیایید در ادامه مقاله، به بررسی این موضوع بپردازیم.
اگرچه این سیستم عامل دارای چندین ویژگی غلط املایی است، اما مایکروسافت تصمیم گرفته است تا برخی از این ویژگی ها را در برنامه Notepad قرار دهد. مهم ترین تفاوت این ویژگی با غلط گیر ویندوز در این است که کنترل دقیق تری بر کلمات، حروف و به طور کلی فرمتی که از آن استفاده می کنید، ارائه می دهد.
البته، باید به این نکته نیز اشاره داشته باشیم که این ویژگی، تنها برای برخی از فرمت های خاص و نه برای برخی از زبان های برنامه نویسی مانند “.html،” “.css،” “.htaccess،” “.json،” و “.js.”. این تفاوت، بسیار مهم است، زیرا در این صورت، زیر تمام کلمات موجود خط قرمز رنگ موجد دار دیده می شود که قطعا تجربه خوبی برای کدنویسان نخواهد بود.
در زمان نگارش این مقاله، ویژگی خاصی را مورد بررسی قرار داده ایم که در آخرین پیشنمایش ویندوز 11 از کانال هایی چون Beta و Dev منتشر شده است. بنابراین، توجه داشته باشید که اگر برنامه نوت پد شما از این ویژگی پشتیبانی نمی کند، می بایست منتظر آپدیت های بعدی ویندوز 11 باشید.
اکنون، بیایید در ادامه مقاله نحوه روشن و خاموش کردن غلط املایی نوت پد در ویندوز 11 را مورد بررسی قرار دهیم.
ویژگی غلط املایی را در برنامه نوت پد ویندوز 11 مدیریت کنید
توجه داشته باشید که برنامه نوت پد، از نسخه 11.2402.18.0 به بالاتر، این قابلیت را به شما می دهد که بتوانید ویژگی غلط املایی را در این برنامه مدیریت کنید. در این بخش، نحوه انجام این فرایند آورده شده است.
ویژگی غلط املایی (Spell Check) را برای برنامه نوت پد فعال کنید
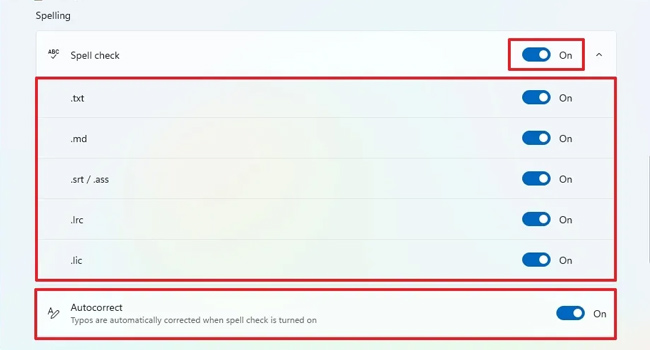
برای فعال کردن ویژگی غلط املایی نوت پد می توانید مراحل زیر را دنبال کنید:
- کلید Win در کیبورد را بفشارید تا منوی استارت باز شود.
- عبارت Notepad را جستجو کرده و سپس مرتبط ترین گزینه را انتخاب کنید.
- بر روی نماد چرخ دنده در گوشه سمت راست برنامه کلیک کنید.
- کلید مربوط به “Spell check” را روشن کنید.
- اکنون تنظیمات مربوط به Spell check را گسترش دهید.
- هر یک از قالب های فایلی را که می خواهید روشن کنید.
- سوئیچ مربوط به Autocorrect را باز کنید تا به نوت پد اجازه دهید اشتباهات املایی را به صورت خودکار تصحیح کند.
پس از انجام مراحل بالا، برنامه Note شروع به بررسی خطا های املایی و تصحیح خودکار آنها فرمت های فایلی که مشخص کرده اید می کند. زمانی که یک خطای گرامری شناسایی می شود، می توانید با انتخاب کلید های ترکیبی “Shift + F10″ املای پیشنهادی را انتخاب کنید. این می تواند شامل چندین گزینه باشد.
اگر املای گزینه ای را درست درست تایپ کرده اید، تنها کافی است، بر روی عبارت مورد نظر کلیک راست نموده، گزینه Spelling را انتخاب کرده و سپس بر روی یکی از گزینه های “Ignore“، “Ignore all” و یا “Add to dictionary” کلیک کنید. این فرایند باعث می شود، برنامه نوت پد کلماتی که از آن استفاده می کنید را دیگر نادیده بگیرد.
غلط املایی و تصحیح خودکار را خاموش کنید
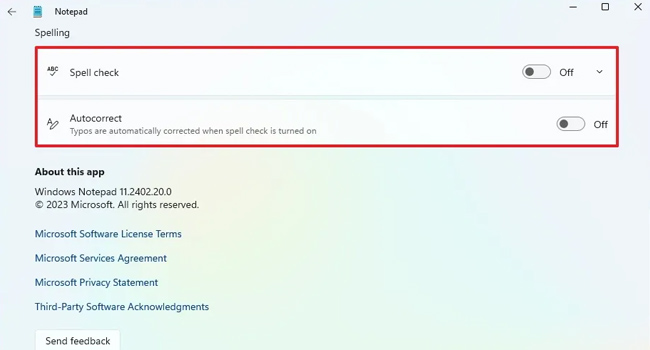
برای غیر فعال کردن غلط املایی و تصحیح خودکار در برنامه نوت پد می توانید مراحل زیر را دنبال کنید:
- بر روی منوی Start کلیک کنید.
- برنامه Notepad را از قسمت Pinned باز کنید.
- نماد تنظیمات در گوشه سمت راست بالای برنامه را انتخاب کنید.
- سوئیچ مربوط به “Spell check” را خاموش کنید.
- سوئیچ مربوط به Autocorrect را نیز غیر فعال کنید.
پس از تکمیل مراحل بالا، برنامه نوت پد دیگر غلط های املایی را تصحیح و یا ویرایش نمی کند.
توجه داشته باشید که اگر این ویژگی برای شما فعال نیست، قطعا بدانید که رایانه شما درحال استفاده از نسخه 11.2402.18.0 است. مایکروسافت اعلام کرده است که این ویژگی را این ویژگی را به تدریج از طریق فروشگاه مایکروسافت عرضه می کند و این ممکن است مدتی طول بکشد تا برای تمامی سیستم ها فعال شود.














