آموزش سفارشی کردن محیط ترمینال ویندوز
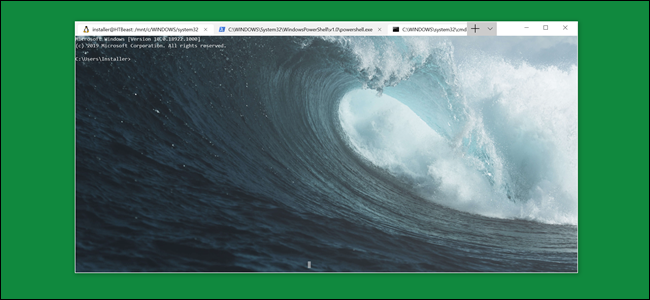
با نسخه جدید ترمینال ویندوز آشنا شوید . ویندوز در حال حاضر دارای یک ترمینال است که می تواند Cmd، PowerShell و Bash را در همان پنجره اجرا کند. این کاملا قابل تنظیم است ، شما حتی می توانید GIF های متحرک را به عنوان پس زمینه تنظیم کنید ، با تک تیپ همراه باشید .
فراتر از پس زمینه، شما می توانید تم ترمینال را هم تغییر دهید؛ که شامل تغییر رنگ متن یا پس زمینه یا سبک فونت است، می توانید Terminal خود را ایجاد کنید. مایکروسافت حتی شامل چندین تم از پیش تعیین شده نیز می باشد.
آموزش سفارش سازی محیط ترمینال ویندوز
گام اول برای سفارشی کردن ترمینال ویندوز این است که مطمئن شوید ویندوز دارای برنامه پیش فرض مربوط به نوع فایل JSON است . بهترین راه برای انجام این کار اسفاده از File Explorer است .
فایل اکسپلورر را بازکنید و یک فایل JSON پیدا کنید. اگر شما همچین فایلی ندارید، یک فایل JSON بسازید. روی فایل اکسپلورر راست کلیک و از بخش New سپس بر روی گزینه Text document کلیک کنید.
فایل را به test.json تغییر نام دهید (حذف فرمت txt در فرآیند) و تأیید کنید که می خواهید این پسوند را تغییر دهید. اگر پسوند فایل .txt را نمی بینید ، مقاله نمایش پسوند فایل ها را مطالعه کنید .

بعد ، روی فایل جدیدی که ساختید راست کلیک کرده و گزینه Open With را انتخاب کنید . ویرایشگر متن مورد نظر خود را انتخاب کنید، یعنی Notepad ++ یا Notepad .
حالا که شما یک ویرایشگر متن برای فایل های JSON دارید، وقت آن است که تغییراتی در تنظیمات ترمینال ویندوز انجام دهید. ترمینال ویندوز را باز کنید ( عبارت power shell را در جستجو کنید و روی فلش پایین در نوار عنوان (فقط در سمت راست نماد plus) کلیک کنید و سپس Settings را انتخاب کنید.
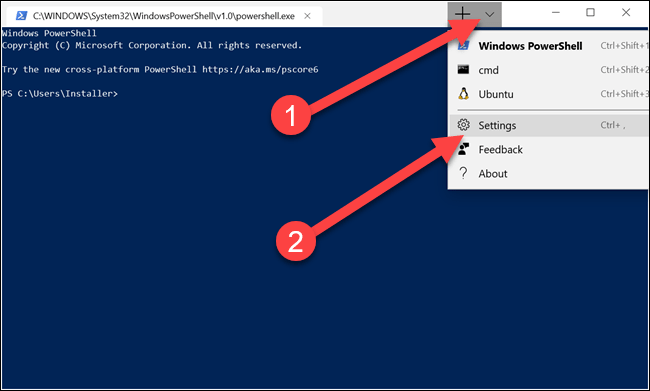
یک فایل JSON در ویرایشگر متنی که قبلا انتخاب کرده اید باز می شود. شما می توانید تمام تغییرات را اینجا انجام دهید.
آموزش تغییر پس زمینه محیط ترمینال ویندوز
شما می توانید پس زمینه را به هر نوع فایل تصویری، که دوست دارید تغییر دهید ، PNG، JPEG یا حتی GIF متحرک.
برای تغییر پس زمینه Terminal ، ابتدا شما به محل نصب برنامه ترمینال مراجعه کنید ، بنابراین باید از پوشه AppData در درایو C استفاده کند . AppData پوشه ای است که در محل پروفایل کاربری قرار گرفته است و برای ذخیره سازی تنظیمات کاربر استفاده می شود. برای رفتن به پوشه ترمینال ویندوز در پوشه AppData مسیر زیر را سرچ فایل اکسپلورر کپی پیست کنید :
%LOCALAPPDATA%\Packages\Microsoft.WindowsTerminal_8wekyb3d8bbwe\RoamingState
تنظیمات ترمینال ویندوز را باز کنید و به پروفایلی که می خواهید تغییر دهید بروید. چندین پروفایل زیر بخش “profiles” : وجود دارد. هر یک از گزینه های موجود در منو مطابق است با: Cmd، PowerShell، توزیع های لینوکس و غیره. شما می توانید بگویید که کدام موارد با بررسی خط commandline یا name در هر بخش وجود دارد.
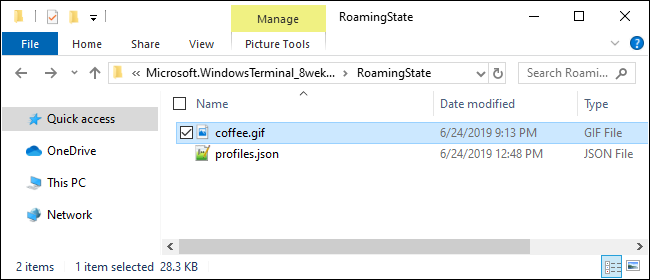
برای تغییر تصویر پس زمینه برای هر یک از این بخش ها، زیر خط icon، خطوط زیر را اضافه کنید:
“backgroundImage” : “ms-appdata:///roaming/yourimage.jpg”,
“backgroundImageOpacity” : 0.75,
“backgroundImageStrechMode” : “fill”
yourimage.jpg نام تصویر یا فایل GIF شما است. مطمئن شوید که هر خط در بخش، به جز آخری با کاما به پایان می رسد.
اگر از یک فایل GIF استفاده می کنید، ممکن است بخواهید fill را به uniformToFill تغییر دهید. در آخر ما به یک جعبه سیاه در اطراف GIF با fill رسیدیم، اما با uniformToFill خوب بود.
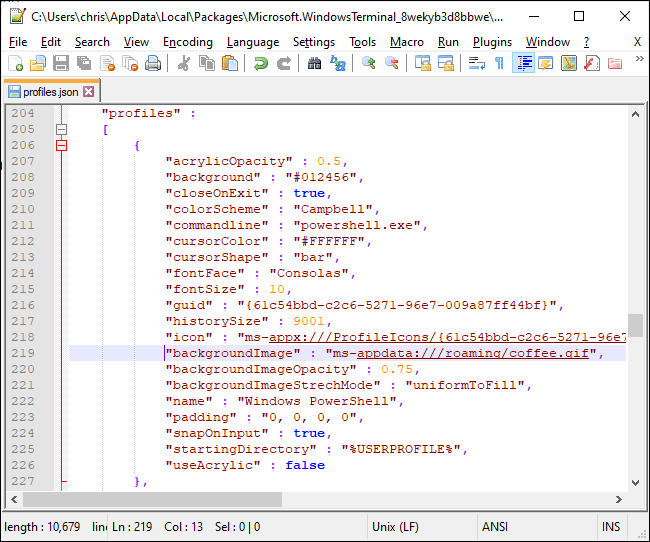
فایل را ذخیره کنید، که بلافاصله تغییرات شما نشان داده می شود، حتی با باز شدن ویندوز ترمینال.
چگونه پیوند کلید پیش فرض را تغییر دهیم
بخش اول مربوط به کلید های میانبر است اگر شما یک میانبر صفحه کلید خاص را دوست ندارید، شما می توانید آن ها را تغییر دهید. برای مثال، اگر شما Ctrl + E برای بستن تب ها می خواهید ، این بخش را پیدا کنید:
{
“command” : “closeTab”,
“keys” :
[
“ctrl+w”
]
},
“ctrl + w” را به “ctrl + e” تغییر دهید (مطمئن باشید که ” ” را نگه داشته اید) و سپس فایل را ذخیره کنید. اگر میخواهید همه چیز را برای تطبیق موارد موجود با هم مطابقت دهید، باید بدانید که فایل از فضاها به جای تب ها استفاده می کند. و همانطور که در تصاویر صفحه ما نشان می دهد، فایل از Unix Line Endings استفاده می کند، اما اکثر ویرایشگرهای متن (حتی Notepad) می توانند Unix Line Endings را بدون مشکل مدیریت کنند.
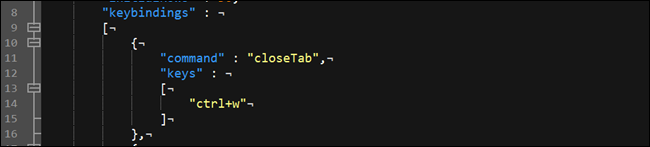
نحوه تغییر رنگ پیش فرض
ترمینال ویندوز با تغییر چند طرح رنگی که رنگ فونت، رنگ پس زمینه، شکل مکان نما و غیره را همراه است. شما می توانید تم ها را به صورت جداگانه برای Command Prompt، Bash و PowerShell انتخاب کنید.
برای تغییر تم پیش فرض، ابتدا، مشخصات پوسته مورد نظر خود را با حرکت به پایین در بخش “profiles” : پیدا کنید و به دنبال ورودی خط فرمان در هر بخش، بگردید.
Command Prompt در زیر پیدا می شود : “commandline”: “cmd.exe”، به عنوان مثال “colorScheme” : “Campbell” را به رنگ منتخب خود تغییر دهید. شما میتوانید Campbell، One Half Dark، One Half Light، Solarized Dark و Light Solarized را انتخاب کنید. برای مثال، اگر مایل به نور Solarized Light بودید، می توانید خط طرح رنگ را به “colorScheme” : “Solarized Light” تغییر دهید. این همان رنگی است که توسط ابزار Colortool مایکروسافت استفاده می شود.
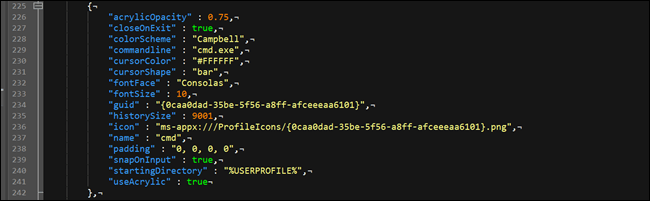
ویندوز ترمینال خیلی جالب است و به شما طعم کوچکی از ویژگی های سابق مایکروسافت ویندوز را می دهد. قابلیت Tabbed اینجا خیلی قوی نیست، اما این اشاره ای بود به آنچه که بوده است. حداقل، فعلا شما نیازی به تغییر برنامه ها برای انتقال بین Command Prompt، Powershell و Bash ندارید.














