خاموش کردن فایروال ویندوز 11 با استفاده از 2 روش ساده
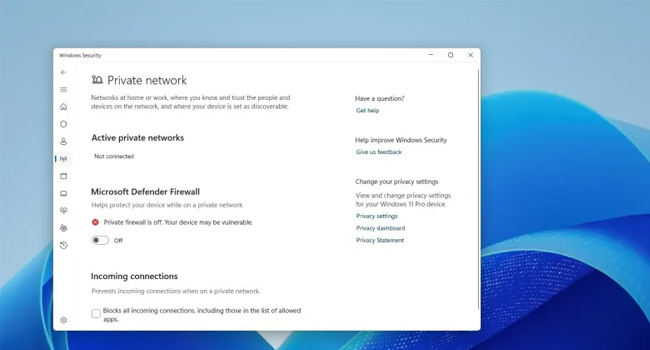
Microsoft Defender Firewall یک سیستم امنیتی داخلی ویندوز 11 است، که برای جلوگیری از دسترسی کاربران غیر مجاز به فایل ها و منابع موجود در رایانه شما طراحی شده است. در حالی که غیر فعال کردن فایروال، هرگز در هیچ رایانه ای توصیه نمی شود (زیرا می تواند دستگاه شما را آسیب پذیر کند) ممکن است به دلایلی هر چند کوتاه بخواهید این ویژگی را غیر فعال کنید. به عنوان مثال، زمانی که در حال عیب یابی یک شبکه اینترنتی هستید و یا می خواهید یک نرم افزار را در رایانه خود نصب کنید.
صرف نظر از اینکه مایکروسافت، این قابلیت را به شما داده است که در ویندوز 11 فایروال را خاموش کنید. ما در این مقاله سعی کرده ایم، برای خاموش کردن فایروال ویندوز 11 با استفاده از دو روش معمول آن، همچون استفاده از ابزار Windows Security و برنامه Control Panel این موضوع را مورد بررسی قرار دهیم. بنابراین، بدون توضیح اضافه بیایید به بررسی این موضوع بپردازیم.
هشدار: خاموش کردن فایروال ویندوز 11 می تواند به معیوب شدن اطلاعات سیستم عامل و یا به سرقت رفتن داده شود. از این رو، به دلیل آنکه غیر فعال کردن آن می تواند مشکلات بسیار جدی در رایانه شما در پی داشته باشد، بهتر است به سرعت آن را در سیستم خود فعال کنید.
خاموش کردن فایروال ویندوز 11 با استفاده از ابزار Windows Security

اولین و یکی از ساده ترین روش ها برای خاموش کردن فایروال در ویندوز 11، استفاده از ابزار Windows Security است. بنابراین، بیایید نحوه انجام آن را در ادامه مقاله مورد بررسی قرار دهیم.
- با استفاده از کلید های ترکیبی Win + I تنظیمات ویندوز 11 را باز کنید.
- از پنل سمت چپ به مسیر Privacy & security > Windows Security بروید.
- بر روی گزینه Open Windows Security کلیک کنید تا Windows Security باز شود.
- در صفحه اصلی برنامه گزینه مربوط به Firewall & network protection را انتخاب کنید.
- اکنون، بر روی گزینه Public network (active) کلیک کنید.
- در نهایت برای غیر فعال کردن فایروال ویندوز 11 کلید مربوط به Microsoft Defender Firewall را خاموش کنید.
با انجام مراحل بالا، اکنون فایروال سیستم شما غیر فعال شده است. در این شرایط، می بایست پس از انجام وظایف خود به سرعت این ویژگی را فعال کنید، زیرا می تواند باعث مشکلات سیستمی در رایانه شما شود.
فایروال را در ویندوز 11 با استفاده از برنامه کنترل پنل خاموش کنید
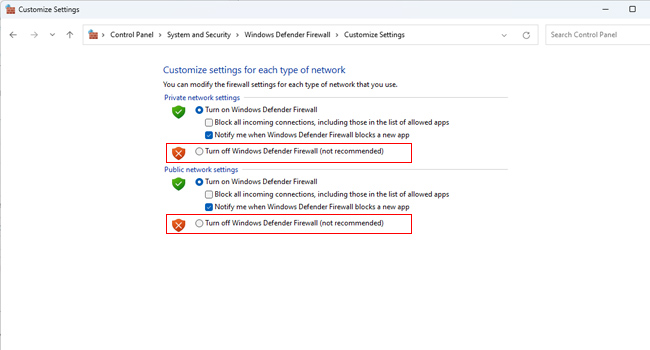
اگر از کاربران قدیمی ویندوز هستید و علاقه به استفاده از برنامه کنترل پنل دارید، در این مرحله می توانید برای غیر فعال کردن قایروال ویندوز 11 خود اقدام کنید. برای انجام این فرایند، مراحل زیر را دنبال کنید:
- با استفاده از کلید های ترکیبی Win + R کادر محاوره ای Run را باز کنید.
- عبارت Control Panel را در کادر مقابل Open تایپ کرده و سپس کلید Enter را بفشارید.
- در صفحه اصلی برنامه بر روی گزینه System and Security کلیک کنید.
- به مسیر Windows Defender Firewall بروید.
- در پنجره سمت چپ گزینه Turn Windows Defender Firewall on or off را انتخاب کنید.
- در قسمت Private network settings گزینه Turn off Windows Defender Firewall را که با رنگ قرمز مشخص شده است انتخاب کنید.
- مجددا گزینه Turn off Windows Defender Firewall را این بار در قسمت Public network settings انتخاب کنید.
- در نهایت، برای ذخیره تغییرات بر روی گزینه Ok کلیک کرده و سپس از برنامه خارج شوید.
اکنون، فایروال ویندوز 11 غیر فعال شده است، بنابراین، می توانید هر مرحله ای که باعث مشکل در رایانه شما شده است تکرار کنید و ببینید تغییرات اعمال شده مشکل شما را در این زمینه برطرف کرده است یا خیر.
نکته: با استفاده از این مراحل، شما می توانید شبکه های خصوصی، شبکه های عمومی و یا هر دو را با هم در رایانه خود غیر فعال کنید. با این حال، همانند مثال قبل توصیه می کنیم، پس از انجام فعالیت خود در ویندوز، مجددا به فعال نمودن این گزینه اقدام کنید.
فایروال ویندوز 11 خود را خاموش کنید
در حالی که خاموش کردن فایروال ویندوز 11 می تواند به انجام برخی از کار ها در رایانه کمک کند، مهم است که خطرات امنیتی آن را بسنجید.به عنوان مثال، اگر این ویژگی امنیتی به طور کامل غیر فعال باشد، دستگاه در برابر دسترسی های غیر مجاز، بد افزار ها و دیگر تهدیدات امنیتی آسیب پذیر می شود و می تواند اطلاعات و داده های رایانه ای شما را در معرض جاسوسان و هکر های رایانه ای قرار دهد. در نتیجه، سعی کنید، تنها در مواردی فایروال ویندوز خود را غیر فعال کنید که قصد انجام برخی از سناریو های خاص و کنترل شده را دارید، و به سرعت آن فعال خواهید کرد.
بنابراین، با توجه به اخطار های امنیتی که در این مقاله به شما داده ایم، امیدواریم متوجه پیامد های آن شده باشید که در صورت غیر فعال کردن فایروال، ممکن است با خسارت های جبران ناپذیری مواجه شوید. بنابراین، تا حد امکان اجازه دهید برنامه ها و داده های سیستم از سیستم حفاظتی رایانه همان فایروال عبور کنند.














