بررسی دمای هارد دیسک در ویندوز 11
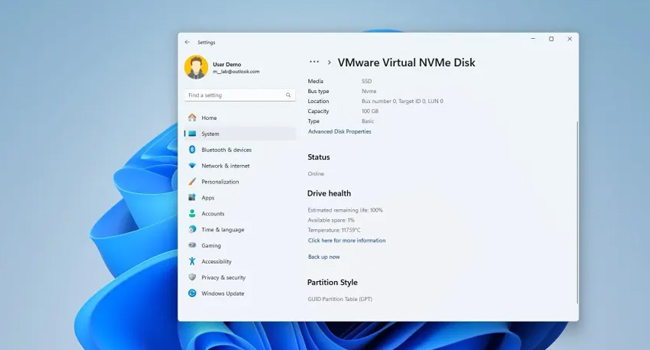
کمتر ممکن است که کاربری به دمای هارد دیسک خود توجه داشته باشد. سخت افزاری که تمامی داده ها را در خود جای داده است و می بایست به دلیل کارکرد صحیح و یا عدم خرابی دمای آن در یک محدوده مشخص قرار بگیرد. از این رو، بسته به مقدار زمانی که از رایانه استفاده می کنید و یا وظیفه ای که در آن انجام می دهید، خوب است که بدانید دستگاه سخت افزاری شما دارای چه دمایی است.
به عنوان قاعده کلی، دمای هارد دیسک می بایست زیر 60 درجه سانتیگراد یا 140 درجه فارنهایت قرار داشته باشد. به طور معمول، درایو ها چیزی در حدود 30 تا 45 درجه سانتی گراد هستند و چیزی بالاتر از آنها می تواند نشانه داغ شدن درایو باشد که می تواند باعث عملکرد پایین در رایانه شود.
به این ترتیب، اگر از ویندوز 11 استفاده می کنید، همچنان می توانید دمای هارد دیسک را بدون استفاده از نرم افزار شخص ثالث مشاهده کنید. با این حال، باید بگوییم که این فرایند تنها در هارد های SSD با حافظه غیر فرار NVMe در دسترس است.
در عین حال، یک ابزار دیگری با نام CrystalDiskInfo وجود دارد که برای مشاهده دمای هارد دیسک (صرف نظر از نوع آن) مورد استفاده قرار می گیرد.
با این توضیحات، اکنون قصد داریم، نحوه انجام این فرایند را با استفاده از دو روش اعلام شده مورد بررسی قرار دهیم تا تمامی افراد بتوانند، دمای هارد دیسک خود را کنترل کنند. موارد زیر را دنبال کرده و بهترین گزینه در رایانه خود را انتخاب کنید.
دمای هارد دیسک خود را با استفاده از تنظیمات ویندوز 11 بررسی کنید
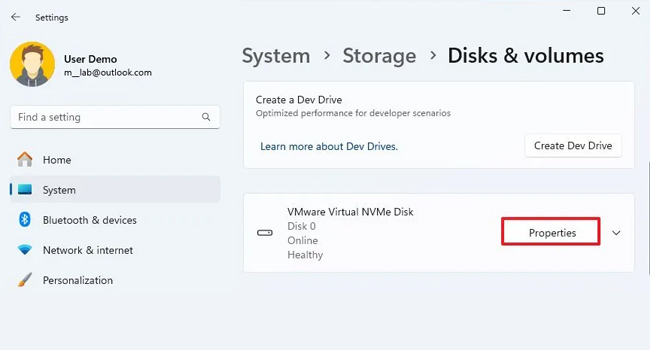
همانطور که گفته شد، ویندوز 11 دارای تنظیمات داخلی مربوط به هارد دیسک است که می تواند دمای سخت افزار را نمایش دهد. به این ترتیب، در اولین راه حل بهتر است این روش را مورد بررسی قرار دهیم.
برای دسترسی به دمای هارد دیسک با استفاده از ابزار تنظیمات می توانید مراحل زیر را دنبال کنید:
- با استفاده از کلید های ترکیبی Win + I منوی تنظیمات ویندوز را باز کنید.
- از پنل سمت چپ به مسیر System > Storage بروید.
- منوی کشویی Advanced storage settings را باز کنید.
- بر روی گزینه Disks & volumes کلیک کنید.
- گزینه Properties مربوط به درایور را انتخاب کنید.
- در بخش Drive health دمای هارد دیسک خود را مشاهده خواهید کرد.
هنگامی که مراحل بالا را کامل کردید، رایانه دمای فعلی هارد را نمایش می دهد که می توانید از آن برای رفع مشکلات و یا تجدید نظر برای استفاده از سیستم خنک کننده بهتر استفاده کنید.
دمای هارد دیسک را با استفاده از نرم افزار CrystalDiskInfo بررسی کنید
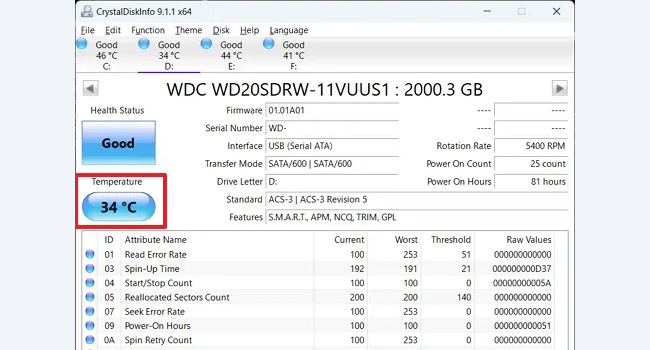
همانطور که گفته شد، تنظیمات ویندوز 11 تنها دمای هارد دیسک هایی را نمایش خواهد داد که از نوع NVMe باشند. از این رو، اگر مدل دیگری را در رایانه دارید، می بایست از نرم افزار CrystalDiskInfo برای انجام این فرایند استفاده کنید. بنابراین، بیایید بررسی کنیم که چگونه می توان دمای سایر هارد دیسک های جامد را مشاهده کرد.
- با استفاده ار کلید های ترکیبی Win + S کادر جستجوی ویندوز را باز کنید.
- عبارت CrystalDiskInfo را در نوار مربوطه تایپ کرده و سپس برنامه را اجرا کنید.
نکته: در صورتی که برنامه را ندارید؛ می توانید آن را از وب سایت های معتبر داخلی دریافت و نصب نمایید.
- دمای درایور هارد دیسک خود را مشاهده کنید.
اکنون، با انجام مراحل بالا، دمای هارد دیسک را مشاهده خواهید کرد. تنها یک نکته باقی می ماند و آن این است که اگر از چندین درایور سخت افزاری بهره می برید، همچنان می توانید در زیر منو بار و با کلیک بر روی گزینه های موجود، دمای سایر دستگاه های خود را مشاهده کنید.
دمای هارد دیسک خود را مورد بررسی قرار دهید
همانطور که گفته شد، بررسی دمای هارد دیسک می تواند به شما در بهبود عملکرد رایانه کمک کند. از این رو، بهتر است مراحل ارائه شده را بررسی کرده و بهترین انتخاب را در رایانه داشته باشید. نکته شاید مهم در انجام آنها این باشد که استفاده از برنامه تنظیمات تنها در نسخه 11 ویندوز وجود دارد، اما نرم افزار CrystalDiskInfo را می توان در تمامی سیستم عامل ها استفاده کرد.
استفاده از برنامههای شخص ثالث:
علاوه بر ابزارهای داخلی ویندوز، برنامههای شخص ثالث زیادی نیز برای بررسی دمای هارد دیسک وجود دارند. برخی از این برنامهها عبارتند از:
- CrystalDiskInfo: این برنامه اطلاعات کاملی از جمله دمای هارد دیسک، سلامت هارد دیسک و سرعت خواندن و نوشتن هارد دیسک را نمایش میدهد.
- Speccy: این برنامه اطلاعات کاملی از جمله دمای هارد دیسک، سلامت هارد دیسک، مشخصات CPU، مادربرد و رم را نمایش میدهد.
- HWMonitor: این برنامه اطلاعات کاملی از جمله دمای هارد دیسک، سلامت هارد دیسک، دمای CPU، دمای GPU و ولتاژ را نمایش میدهد.
نکات مهم:
-
دمای هارد دیسک به عوامل مختلفی مانند نوع هارد دیسک، دمای محیط و کارایی سیستم خنک کننده بستگی دارد.
-
به طور کلی، دمای ایدهآل هارد دیسک بین 30 تا 40 درجه سانتیگراد است.
-
اگر دمای هارد دیسک شما از حد مجاز فراتر رود، باید اقداماتی برای خنک کردن آن انجام دهید.
-
برخی از اقداماتی که میتوانید برای خنک کردن هارد دیسک انجام دهید عبارتند از:
- استفاده از خنک کننده هارد دیسک: خنک کنندههای هارد دیسک میتوانند به طور قابل توجهی دمای هارد دیسک را کاهش دهند.
- گردگیری فنها: گرد و غبار میتواند مانع از خنک شدن هارد دیسک شود.
- بستن برنامههای غیرضروری: برنامههای غیرضروری میتوانند دمای هارد دیسک را افزایش دهند.
- جلوگیری از گرم شدن بیش از حد محیط: گرم شدن بیش از حد محیط میتواند دمای هارد دیسک را افزایش دهد.














