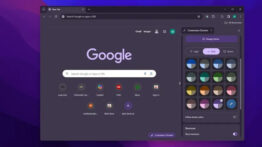نحوه فعال کردن ریموت دسکتاپ در ویندوز 11
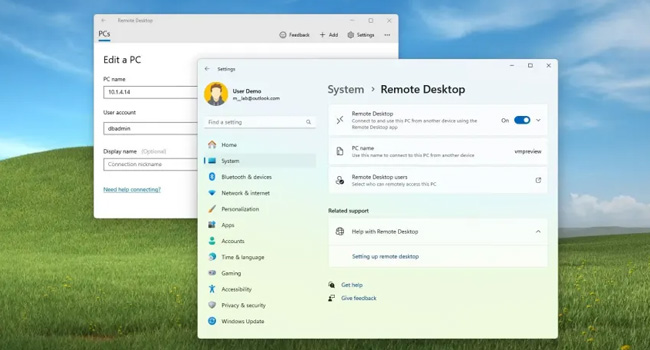
نکات کلیدی:
- برای فعال کردن ریموت دسکتاپ در ویندوز 11، می توانید به Settings > System > Remote Desktop بروید و سپس کلید مربوط به Remote Desktop را روشن کنید.
- همچنین می توانید این ویژگی را با استفاده از برنامه کنترل پنل در ویندوز 11 خود فعال کنید.
ریموت دسکتاپ یک برنامه داخلی در ویندوز 11 است که به شما امکان می دهد به یک رایانه دیگر از راه دور متصل شوید. درواقع، می توانید با استفاده از آن به یک رایانه در مکانی دیگر دسترسی داشته باشید که در واقع برای در دست گرفتن رایانه و یا موارد مربوط به پشتیبانی آن بسیار مفید خواهد بود.
بنابراین، اگر تصمیم به فعال کردن این ویژگی دارید، ویندوز 11 چندین روش را با استفاده از برنامه تنظیمات، کنترل پنل، CMD و PowerShell دارد. نکته قابل توجه برای انجام این کار این است که تنها در نسخه های ویندوز 11 پرو، اینترپرایز و اجوکیشن وجود دارد. به این معنی که افرادی که از نسخه پایه و خانگی این سیستم عامل استفاده می کنند، امکان فعال کردن آن را نخواهند داشت.
فعال کردن ریموت دسکتاپ با استفاده از برنامه تنظیمات ویندوز 11
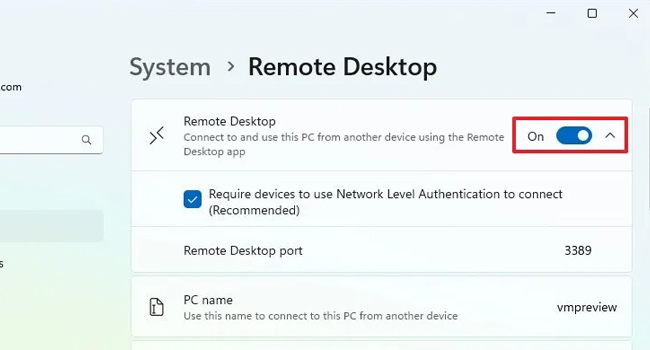
اولین و یکی از ساده ترین روش ها برای فعال کردن قابلیت ریموت دسکتاپ در ویندوز 11، استفاده از برنامه تنظیمات سیستم عامل است. بنابراین، بیایید در شروع کار به نحوه فعال کردن این ویژگی با برنامه Settings بپردازیم.
- بر روی منوی Start کلیک کرده و سپس برنامه Settings را از منوی زمینه انتخاب کنید.
- از پنل سمت چپ به مسیر System > Remote Desktop بروید.
- سوئیچ مربوط به Remote Desktop را روشن کنید.
- بر روی گزینه Confirm کلیک کنید.
اکنون، ویژگی ریموت دسکتاپ فعال شده است و شما می توانید از راه دور با سای رایانه ها و دستگاه های تلفن همراه به رایانه شخصی میزبان خود متصل شوید. برای انجام این فرایند، می بایست اعتبار نامه های لازم را برای ورود به آن وارد کرده تا بتوانید بر روی دستگاه دیگر کنترل داشته باشید.
Remote Desktop را با استفاده از برنامه کنترل پنل فعال کنید
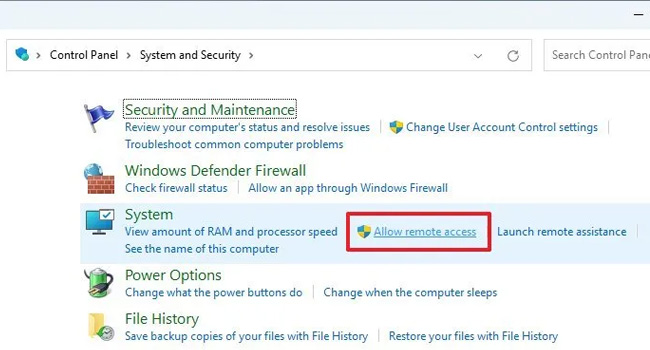
ابزار کنترل پنل دیگر ابزاری است که به برخی از تنظیمات ویندوز همچون فعال کردن Remote Desktop دسترسی داشته باشد. بنابراین، اگر از کاربران قدیمی ویندوز هستید و به استفاده از کنترل پنل عادت دارید، توصیه می کنیم، مراحل زیر را برای انجام این فرایند ادنبال کنید:
- مراحل باز کردن کنترل پنل را دنبال کنید.
- بر روی گزینه System and Security کلیک کنید.
- در بخش System گزینه Allow remote access را انتخاب کنید.
- در بخش Remote Desktop تیک مربوط به Allow remote connections to this computer را بزنید.
- در نهایت برای ذخیره تغییرات بر روی گزینه Apply و سپس Ok کلیک کنید.
پس از انجام مراحل بالا، می توانید با استفاده از کلاینت های موجود در رایانه دیگری برای اتصال از راه دور به دستگاه خود استفاده کنید.
نکات مهم در استفاده از Remote Desktop
- پس ار فعال کردن ریموت دسکتاپ، می توانید با استفاده از برنامه Remote Desktop Connection در ویندوز یا سایر سیستم عامل ها به رایانه خود متصل شوید.
- برای امنیت بیشتر، توصیه می کنیم نام کاربری و رمز عبور جداگانه ای را برای ریموت دسکتاپ انتخاب کنید.
- از فایروال برای محدود کردن دسترسی به ریموت دسکتاپ استفاده کنید.
- از نرم افزار آنتی ویروس قوی برای محافظت از کامپیوتر خود استفاده کنید.
امنیت را در رایانه خود حفظ کنید
فعال کردن ریموت دسکتاپ در ویندوز 11 به شما امکان دسترسی به دستگاه دیگر را از راه دور می دهد. با این حال، باید به یاد داشته باشید که با پیکربندی فایروال، استفاده از رمز های عبور قوی و به طور بالقوه استفاده از 2FA امنیت رایانه خود را در اولویت قرار دهید. بنابراین، با دنبال کردن این مراحل، از قدرت Remote Desktop استفاده کرده و در عین حال بتوانید یک اتصال ایمن داشته باشید.