نحوه رفع مصرف بالای CPU در فرایند Microsoft Common Language Runtime Native Compiler

اگر در رایانه شما، فرایند ngen.exe یا Microsoft Common Language Runtime Native Compiler باعث مصرف زیادی از CPU شده است، این مقاله می تواند به شما در این رابطه کمک کند. ما پس از توضیح کوتاهی از دلایل ایجاد آن، روش های آزمایش شده آزمایش شده ای را برای رفع مشکل پیش آمده ارائه خواهیم داد. اکنون بیایید ابتدا به معرفی این فرایند بپردازیم.
Microsoft Common Language Runtime Native Compiler (ngen.exe) یکی از اجزاء ضروری Net Framework محسوب می شود که یک محیط Runtime ایجاد کرده و بر عملکرد برنامه های با پلتفرم Net نظارت می کند.
چرا این فرایند با مصرف بالای CPU همراه است؟
اگر به دلیل اجرای این فرایند، رایانه شما با مصرف بالای CPU همراه شده است، دلایل زیر می توانند عامل اصلی آن باشند:
- تنظیمات پیکربندی نادرست در رایانه شما اعمال شده است.
- چندین برنامه از این فرایند به طور همزمان استفاده می کنند.
- این فرایند در پس زمینه با سایر منابع سیستم اجرا می شود.
- فایل ها و داده های مهم سیستم خراب شده اند.
- بد افزار در رایانه وجود دارد.
مصرف بالای CPU را متوقف کنید
توصیه می کنیم قبل از رفتن به مراحل پیشرفته، برخی از راه حل های سریع را که در ادامه مقاله آورده شده است، را مورد بررسی قرار دهید:
- رایانه خود را مجددا راه اندازی کنید.
- منتظر بمانید تا فرایند تکمیل شود.
- رایانه خود را از هرگونه بد افزار اسکن کنید.
- ویندوز را به آخرین نسخه به روزرسانی کنید.
- برنامه های غیر ضروری را از رایانه حذف کنید.
فرایند را به صورت دستی متوقف کنید
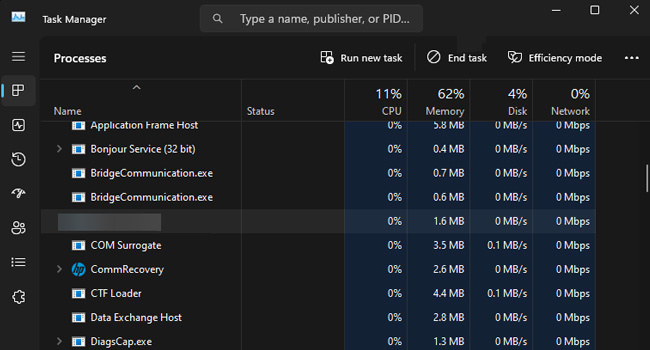
اگر با انجام مراحل بالا همچنان با مصرف بالای CPU مواجه هستید، توصیه می کنیم در مرحله اول، فرایند مربوطه را به صورت دستی و با استفاده از ابزار Task Manager ببندید. نحوه انجام این کار در ادامه آورده شده است:
- بر روی نوار وظیفه کلیک راست نموده و سپس ابزار Task Manager را انتخاب کنید.
- در تب Processes گزینه Microsoft Common Language Runtime Native Compiler یا ngen.exe را انتخاب و سپس بر روی گزینه End Task کلیک کنید.
بستن فرایندی که باعث مشکلات عملکردی می شود، یکی از اولین راه حل های توصیه شده در هر رایانه محسوب می شود. بدین ترتیب، آن را ببندید و در نهایت در صورت عدم بهبود شرایط، دیگر مراحل ارائه شده در مقاله را دنبال کنید.
کش NGen را بازنشانی کنید
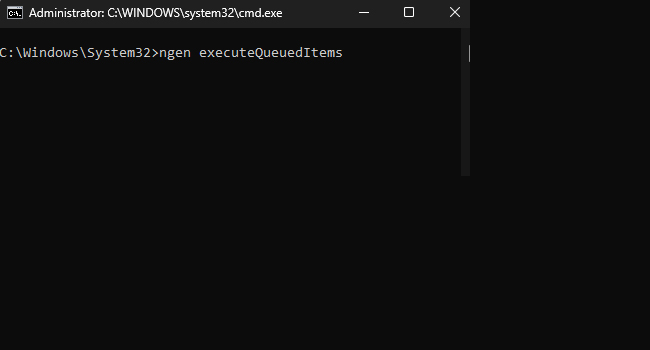
از آنجایی که ممکن است تمامی این موارد به دلیل مشکلات مربوط به کش NGen باشد، می بایست با استفاده از ابزار CMD کش مربوطه را بازنشانی کنید. در ادامه، می توانید مراحل انجام آن را دنبال کنید:
- با استفاده از کلید های ترکیبی Win + R کادر محاوره ای Run را باز کنید.
- عبارت CMD را در کادر مربوطه تایپ و سپس Ctrl + Shift + Enter را بفشارید.
- دستور زیر را برای بازنشانی NGen تایپ کرده و برای اجرا کلید Enter را بزنید:
- ngen executeQueuedItems
پس از اعمال مراحل بالا، اکنون رایانه خود را مجددا راه اندازی کرده و بررسی کنید که آیا مشکل شما برطرف شده است یا خیر.
اسکن SFC و DISM را اجرا کنید
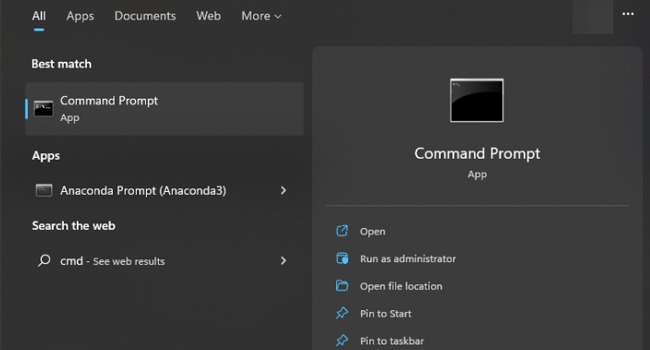
همانطور که در ابتدای مقاله نیز به آن اشاره شد، ممکن است مصرف بالای CPU در فرایند Microsoft Common Language Runtime Native Compiler ممکن است به دلیل داده های خراب سیستمی باشد. به این ترتیب، توصیه می کنیم با استفاده از دستورات SFC / DISM (در ابزار CMD) فایل های ویندوز خود را تعمیر کنید. این موارد در ادامه مقاله آورده شده است:
- عبارت CMD را در نوار جستجوی ویندوز تایپ کنید.
- ابزار Command Prompt را با مجوز های حقوقی باز کنید.
- دستورات زیر را به ترتیب، در برنامه جایگذاری کرده و سپس کلید Enter را بفشارید:
- sfc/scannow
- Dism /Online /Cleanup-Image /RestoreHealth
پس از انجام فرایند بالا، رایانه خود را ریستارت نموده و سپس منتظر بمانید تا فرایند تعمیر ویندوز به پایان برسد. اکنون بررسی کنید که آیا مصرف CPU شما به حالت عادی برگشته است یا خیر.
برنامه Net Framework را تعمیر و یا مجددا نصب کنید
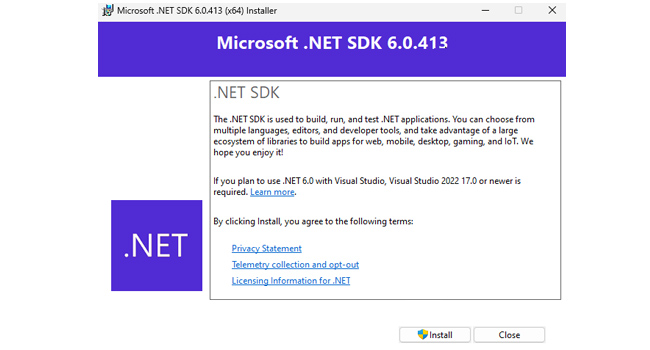
آخرین پیشنهاد ما، تعمیر و نصب مجدد Net Framework است که می تواند در این زمینه (مصرف بالای CPU) به شما کمک کند. از این رو، ابتدا با استفاده از مراحل زیر برنامه را تعمیر و در صورت عدم بهبود، آن را مجددا نصب کنید.
- به وب سایت NET Framework Repair بروید.
- بر روی گزینه Microsoft .NET Framework Repair Tool کلیک کنید.
- فایل دانلودی را اجرا کنید.
- در پنجره مربوطه شرایط را بپذیرید و سپس Next را انتخاب کنید.
- این ابزار فایل های خراب نت فریم را اسکن و راه حل هایی برای آن ارائه می دهد.
- برای اعمال اصلاحات مجددا بر روی گزینه Next کلیک کنید.
- سپس گزینه Finish را انتخاب کنید تا برنامه بسته شود.
اگر این فرایند به درستی کار نکرد، می توانید مراحل زیر را برای نصب مجدد نت فریم وورک ادامه دهید:
- بر روی منوی Start کلیک راست نموده و سپس گزینه Installed apps را انتخاب کنید.
- صفحه را برای جستجوی ابزار Microsoft .Net Framework به پایین اسکرول کنید.
- بر روی نماد سه نقطه مربوط به آن کلیک کرده و سپس Unistall کلیک کنید.
- برای تایید مجددا گزینه Uninstall را انتخاب کنید تا برنامه به طور کامل حذف شود.
- به وب سایت رسمی NET Framework بروید.
- آخرین نسخه نرم افزار را دانلود کنید.
- در نهایت، بر روی فایل دریافتی دوبار کلیک کرده و برنامه را نصب کنید.
اکنون، می بایست رایانه خود را مجددا راه اندازی کرده تا برنامه به طور کامل نصب شود.
مصرف بالای CPU در فرایند ngen.exe را برطرف کنید
مصرف بالای CPU در فرایند ngen.exe ویندوز عموما مربوط به Net Framework می شود و گاها زمانی رخ می دهد که چندین برنامه (که به این ابزار نیاز دارند) را به صورت همزمان در ویندوز اجرا کرده باشید. با این حال، اگر این موضوع برای شما صدق نمی کند، می توانید مراحل ارائه شده در مقاله را یک به یک تا زمان رفع آن ادامه دهید.














