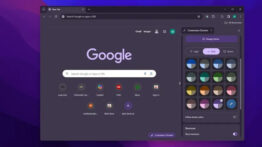تنظیمات صفحه لمسی (Touchpad) در ویندوز 11 وجود ندارد؟ این مراحل را بررسی کنید
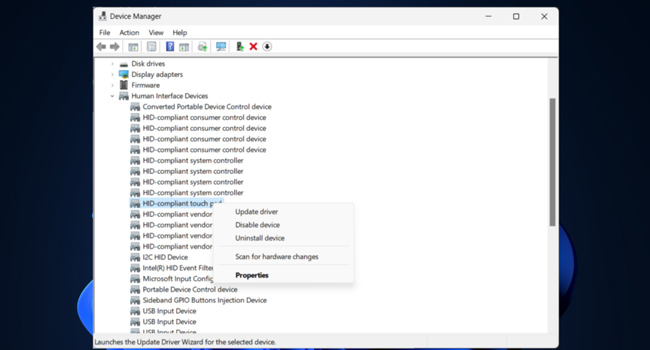
تاچ پد، یا همان پد لمسی لپ تاپ، یکی از مهم ترین ابزار های مربوط به رایانه محسوب می شود که علاوه بر کارایی ماوس (همچنین استفاده از میانبر های ساده) برای بهبود تجربه کاربر بسیار کاربردی است. با این حال، بسیاری از کاربران ویندوز 11 گزارش داده اند که تنظیمات این ابزار در سیستم عامل از بین رفته است و امکان دسترسی به آن را ندارند.
به این ترتیب، اگر شما نیز با این مشکل مواجه شده اید، ما در این راهنما علاوه بر علت به وجود آمدن آن، نحوه رفع مشکل را نیز با استفاده از 3 روش ساده مورد بررسی قرار خواهیم داد. اکنون بیایید شروع کنیم.
چرا تنظیمات مربوط به تاچ پد در ویندوز 11 وجود ندارد؟
- گزینه Touchpad در بخش Device Manager غیر فعال شده است.
- درایور قدیمی تاچ پد باعث ایجاد چنین مشکلی شده است.
- ویندوز از نسخه قدیمی استفاده می کند.
- سخت افزار تاچ پد خراب شده است.
چگونه مشکل تاچ پد لپ تاپ را برطرف کنم؟
در ابتدای کار توصیه می کنیم با استفاده از مراحل زیر بررسی های اولیه را انجام دهید:
- ویندوز را به آخرین نسخه موجود آپدیت کنید.
- رایانه خود را مجددا راه اندازی کنید.
- بررسی کنید که تاچ پد مشکل فیزیکی نداشته باشد.
- مطمئن شوید نمایه کاربری شما دارای مجوز های مدیریتی است.
- تمامی USB های متصل شده را از لپ تاپ جدا کنید.
در صورتی که همچنان با این مشکل مواجه هستید، توصیه می کنیم با استفاده از یک ماوس مراحل ارائه شده در مقاله را مورد برسی قرار دهید.
عیب یاب سخت افزاری را اجرا کنید
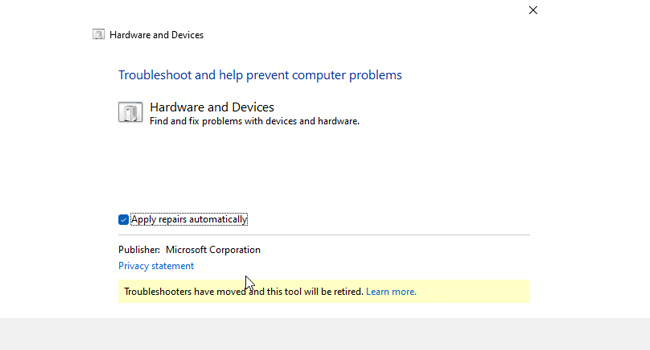
از آنجایی که عدم نمایش تنظیمات تاچ پد، به مشکلات نرم افزاری در ویندوز مربوط است، توصیه می کنیم با استفاده از ابزار Troubleshoot به تعمیر و عیب یابی تاچ پد بپردازید. برای انجام این فرایند می توانید مراحل زیر را دنبال کنید:
- بر روی نماد Start کلیک راست نموده و سپس در منوی زمینه Run را انتخاب کنید.
- در کادر نمایش داده شده، عبارت msdt.exe -id DeviceDiagnostic را تایپ کرده و سپس کلید Enter را بفشارید. با انجام این فرایند، پنجره عیب یاب تاچ پد با نام Hardware and Devices باز خواهد شد.
- در پایین صفحه، بر روی گزینه Advanced که با رنگ آبی مشخص شده است، کلیک کنید.
- اکنون گزینه Apply repairs automatically را انتخاب و سپس Apply را بزنید.
- در نهایت، دستگاه مورد نظر خود را انتخاب و دستورالعمل های روی صفحه را تا تکمیل آن ادامه دهید.
اکنون، رایانه خود را مجددا راه اندازی کرده و سپس بررسی کنید که آیا صفحه لمسی لپ تاپ به درستی کار می کند یا خیر. اگر چنین نیست، می توانید مراحل زیر را دنبال کنید.
درایور تاچ پد را مجددا فعال کنید
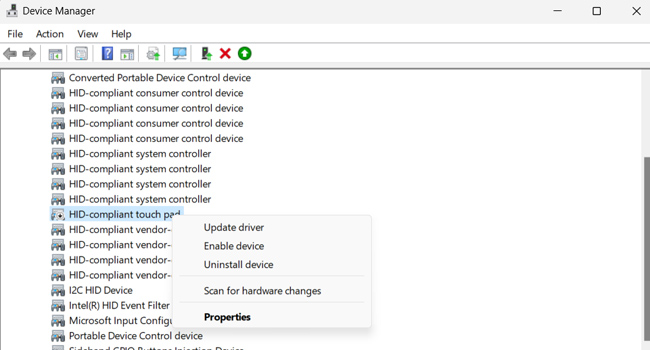
ممکن است به دلیل خطاهایی که در پس زمینه درایور مربوط به صفحه لمسی رخ داده است، تنظیمات مربوط به آن در ویندوز 11 حذف شده باشد. به این دلیل بهتر است در نرم افزار Device Manager این درایور را غیر فعال و مجددا فعال کنید تا مشکلات مربوطه برطرف شود. برای ادامه و نحوه انجام این کار، می توانید مراحل زیر را دنبال کنید:
- بر روی نماد Start کلیک راست نموده و سپس گزینه Device Manager را انتخاب کنید.
- برای یافتن درایور مربوطه Human Interface Devices را گسترش دهید.
- اکنون بر روی درایور مربوطه کلیک راست نموده و سپس گزینه Disable device را انتخاب کنید.
- چند دقیقه صبر کرده و مجددا بر روی درایور کلیک راست نمود و این بار Enable device را انتخاب کنید.
در نهایت برای ذخیره تغییرات رایانه خود را ریستارت نموده و از ابزار تاچ پد خود استفاده کنید.
درایور تاچ پد خود را آپدیت کنید
آخرین مرحله و یکی از مهم ترین راه حل های رفع تنظیمات تاچ پد، به روزرسانی آن است. بدین ترتیب، توصیه می کنیم نرم افزار Driver Booster را از وب سایت معتبر ایرانی دانلود کرده و سپس آن را اجرا کنید. اکنون پنجره ای با نام Driver Booster 11 نمایش داده می شود که در این مرحله می بایست بر روی گزینه SCAN کلیک کنید. منتظر بمانید تا اسکن رایانه به طور کامل انجام بپذیرد، سپس درایور های موجود در صفحه را بررسی کرده و تیک مربوط به درایور تاچ پد را بزنید. در نهایت گزینه Update Now را زده و بگذارید تا به روزرسانی، دانلود و سپس نصب شود. اکنون رایانه خود را ریستات نموده و از تنظیمات صفحه لمسی لپ تاپ استفاده کنید.
تنظیمات صفحه لمسی لپ تاپ را بازگردانید
عدم نمایش تنظیمات صفحه لمسی لپ تاپ به تازگی در ویندوز 11 برای کاربران رخ می دهد، و این بدان معنی است که برخی از داده های نرم افزاری آنها همانند عدم به روزرسانی ویندوز و یا درایور تاچ پد آنها عامل اصلی این موضوع است. بدین ترتیب، شما نیز سعی کنید با ابزار های داخلی ویندوز این موضوع را مورد بررسی قرار داده و ببینید که آیا مجددا تنظیمات آن همانند قبل در سیستم عامل ظاهر می وشد یا خیر.