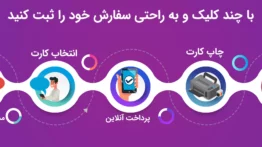بررسی مشکلات رایج در فروشگاه مایکروسافت و نحوه حل آنها

Microsoft Store یک نرم افزار رسمی در ویندوز است که برنامه ها و بازی های انحصاری مایکروسافت را برای کاربران خود ارائه می دهد. این امر باعث می شود زمانی که فروشگاه مایکروسافت و یا برنامه های مربوط به آن به درستی کار نکنند، شما دیگر توان استفاده از هیچ یک از ابزار های مشابه آن را نخواهید داشت.
به این ترتیب، اگر فروشگاه مایکروسافت شما به درستی کار نمی کند، در این مقاله می توانید به راحتی تمامی مشکلات به وجود آمده در این نرم افزار را مورد بررسی قرار دهید. با ما در ادامه همراه باشید.
فروشگاه ویندوز را عیب یابی کنید
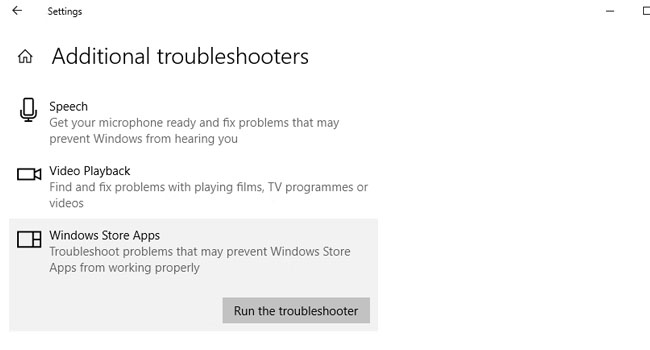
سیستم عامل ویندوز به صورت پیشفرض ابزاری را در خود جای داده است که می تواند رایانه شما را اسکن، و سپس هر مشکلی که مانع از عملکرد صحیح فروشگاه مایکروسافت می شود را شناسایی کند. برای اجرای عیب یاب در ویندوز 10/11 می توانید مراحل زیر را دنبال کنید.
- تنظیمات ویندوز را با استفاده از کلید های ترکیبی Win + I اجرا کنید.
- به مسیر Update & Security > Troubleshoot > Additional troubleshooters بروید. برای اجرای این ویژگی در ویندوز 11 می بایست مسیر System > Troubleshoot > Other Troubleshooters را طی کنید.
- Windows Store Apps را در لیست مربوطه جستجو کرده و سپس بر روی گزینه Run the troubleshooter کلیک کنید.
پس از اجرای مراحل بالا، ویندوز به صورت خودکار اسکن رایانه را آغاز خواهد نمود. اگر مشکلی شناسایی شود سعی می کند به صورت خودکار آنها را رفع کند.
تاریخ و زمان رایانه خود را بررسی کنید
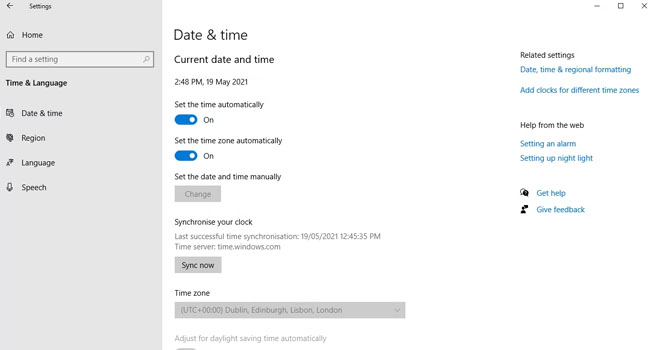
ممکن است عجیب به نظر برسد اما تاریخ و ساعت اشتباه ممکن است در اجرای فروشگاه مایکروسافت اختلال ایجاد کند. در این صورت توصیه می شود در مرحله دوم تاریخ و ساعت رایانه خود را به روزرسانی نمایید.
- بر روی نماد Start در ویندوز کلیک راست نموده و سپس از منوی زمینه گزینه Settings را انتخاب نمایید.
- از پنل سمت چپ بر روی گزینه Time & Language کلیک کنید.
- کلید Set the time zone automatically را خاموش کنید.
- در بخش Time zone مطمئن شوید که منطقه زمانی شما درست باشد.
- مجددا گزینه Set the time zone automatically را روشن کنید.
- در نهایت گزینه Sync now را انتخاب کنید.
با استفاده از این مراحل تاریخ و ساعت رایانه شما متناسب با منطقه زمانی ایران هماهنگ خواهد شد. اکنون؛ می توانید از فروشگاه مایکروسافت برای دانلود نرم افزار و بازی های مورد نیاز خود اقدام کنید.
فروشگاه مایکروسافت خود را مجددا بازنشانی کنید
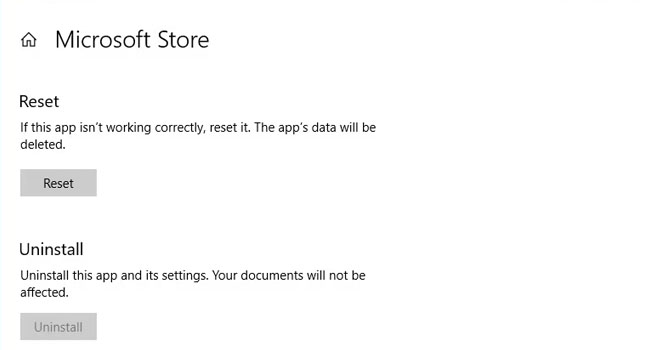
در صورتی که هیچ یک از موارد بالا مشکل شما در اجرای فروشگاه مایکروسافت را حل نکرد. توصیه می کنیم این ابزار را مجددا در رایانه خود بازنشانی کنید. اگرچه با انجام این کار تنظیمات شما پاک می شود. اما هیچ خرید و برنامه نصب شده ای را از دست نمی دهید.
- تنظیمات ویندوز را با استفاده از یکی از روش های بالا اجرا کنید.
- بر روی گزینه Apps کلیک کنید. این ابزار در ویندوز 11 در پنل سمت چپ وجود دارد.
- Microsoft Store را در لیست برنامه ها جستجو کرده و سپس بر روی آن کلیک کنید.
- اکنون گزینه های Advanced options > Reset را انتخاب کنید.
- برای تایید بازنشانی بر روی گزینه Reset کلیک کنید.
پس از گذشت چند دقیقه تنظیمات فروشگاه مایکروسافت به حالت اولیه باز میگردد و شما می توانید همانند گذشته به دریافت برنامه های خود ادامه دهید.
حافظه پنهان فروشگاه مایکروسافت را پاک کنید
برنامه های ویندوزی برخی از اطلاعات خود را در حافظه ای تحت عنوان cache ذخیره می کنند تا کاربران بتوانند در استفاده های بعدی خود از رابط کاربری روان تری برخوردار باشند. با این حال، در بسیاری از موارد مشاهده شده است که همین ویژگی باعث عدم اجرای برنامه هایی چون Microsoft Store شده است. در این صورت پیشنهاد می شود اگر همچنان با این مشکل در رایانه خود مواجه هستید، مراحل زیر را برای پاک کردن حافظه پنهان فروشگاه مایکروسافت خود مورد بررسی قرار دهید
با استفاده از کلید های ترکیبی Win + R پنجره Run را در ویندوز خود اجرا کنید. عبارت wsreset.exe را در کادر مربوطه تایپ کرده و سپس بر روی گزینه Ok کلیک کنید. اکنون پنجره Command Prompt باز خواهد شد و شروع به پاک کردن حافظه پنهان فروشگاه مایکروسافت خواهد نمود. اتمام این عملیات 30 ثانیه طول می کشد و سپس فروشگاه مایکروسافت به طور خودکار اجرا خواهد شد.
رجیستری را برا خطای ایجاد شده در فروشگاه مایکروسافت ویرایش کنید
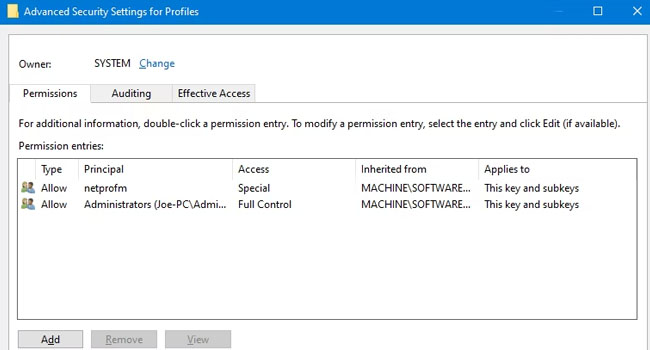
اگر هنگام راه اندازی و یا دانلود یک برنامه در فروشگاه مایکروسافت با خطای اتصال مواجه شده اید وقت آن رسیده است که تنظیمات رجیستری خود را مورد بررسی قرار دهید. با این حال، قبل از اجرای هر دستورالعملی می بایست به این نکته توجه داشته باشید که هر اقدام نادرست ممکن است وضعیت رایانه شما را بدتر کند. از این رو سعی کنید تمامی مراحل ارائه شده در مقاله را به دقت مورد بررسی قرار دهید.
- با استفاده از کلید های ترکیبی Win + R کادر محاوره ای Run را اجرا کنید.
- عبارت regedit در در کادر Open تایپ کرده و سپس کلید Enter را بفشارید.
- با استفاده از نوار آدرسی به مسیر زیر بروید.
- HKEY_LOCAL_MACHINE\SOFTWARE\Microsoft\Windows NT\CurrentVersion\NetworkList\Profile
- در پنل سمت چپ بر روی پوشه Profile کلیک کرده و سپس از منوی زمینه گزینه Permissions را انتخاب کنید.
- در پنجره Permissions for Profiles بر روی گزینه Advanced کلیک کنید.
- تیک گزینه Replace all child object permission entries with inheritable permission entries from this object را علامت بزنید.
- در نهایت برای ذخیره تغییرات بر روی گزینه Ok کلیک کنید.
پس از اتمام عملیات، رایانه خود را مجددا راه اندازی کرده و سپس بررسی نمایید که آیا فروشگاه مایکروسافت شما اجرا خواهد شد یا خیر. اگر همچنان با این مشکل رو به رو هستید، توصیه می کنیم دیگر مراحل ارائه شده مقاله را دنبال کنید.
تنظیمات پروکسی خود را مورد بررسی قرار دهید
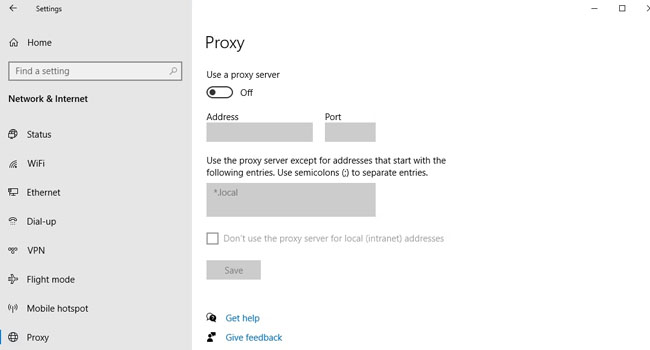
استفاده از تنظیمات شبکه پروکسی می تواند در اجرای برنامه هایی چون فروشگاه مایکروسافت اختلال ایجاد کند. از این رو، در مرحله آخر توصیه می کنیم اگر از چنین سرویسی استفاده می کنید، برای اجرای هر چه بهتر برنامه ها آن را برای مدت کوتاهی غیر فعال کنید.
برای غیر فعال کردن پروکسی در ویندوز 10/11 می توانید مراحل زیر را دنبال کنید:
- با استفاده از کلید های ترکیبی Win + I تنظیمات ویندوز را اجرا کنید.
- به مسیر Network & Internet > Proxy بروید.
- در نهایت گزینه Use a proxy server را خاموش کنید.
پس از اتمام مراحل بالا، رایانه خود را مجددا راه اندازی نموده و سپس بررسی نمایید که آیا مشکل شما در اجرای برنامه Microsoft Store برطرف شده است یا خیر.
برنامه های فروشگاه مایکروسافت را دانلود کنید
عدم اجرای فروشگاه مایکروسافت در ویندوز، می تواند خسته کننده به نظر برسد. بنابراین، امیدواریم راه حل های اشاره شده در این مقاله مشکل شما در عدم اجرای Microsoft Store را برطرف کرده باشد.
اکنون با اجرای صحیح فروشگاه مایکروسافت می توانید رایانه خود را برای نصب برنامه ها آماده کنید. بسیاری از نرم افزار و بازی ها در این سرویس وجود دارد که می توانید برای ایجاد بهره وری بیشتر، سفارشی کردن ظاهر سیستم و یا صرفا لذت بردن از آنها مورد استفاده قرار دهید.