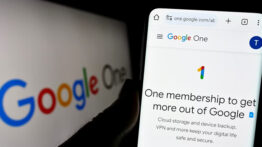باز کردن Disk Management در ویندوز 11 با استفاده از 7 روش ساده
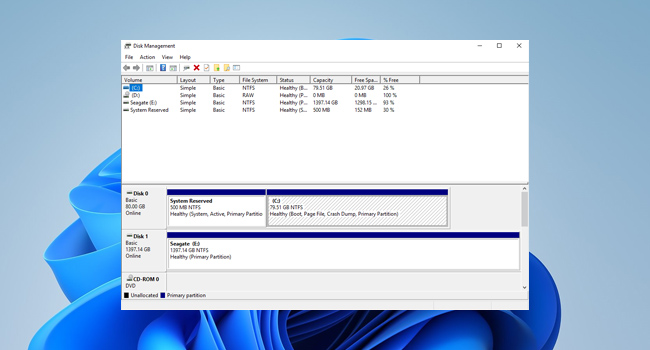
Disk Management یکی از ابزار های داخلی ویندوز 11 است که به شما کمک می کند وظایف مربوط به هارد دیسک سخت افزاری را انجام دهید. اگرچه، مایکروسافت آن را برای مدت زیادی است که به روزرسانی نکرده است اما همچنان می توان آن را در ویندوز 11 پیدا کرد. استفاده از آن آسان است و زمانی که به مدیریت دیسک دارید تنها با استفاده از چند کلید ساده در دسترس خواهد بود.
بنابراین، اگر شما نیز دوست دارید با توجه به رابط کاربری که در آن قرار دارید برای بازکردن Disk Management اقدام کنید، می توانید ادامه مقاله را مورد بررسی قرار دهید.
باز کردن Disk Management با استفاده از منوی جستجو
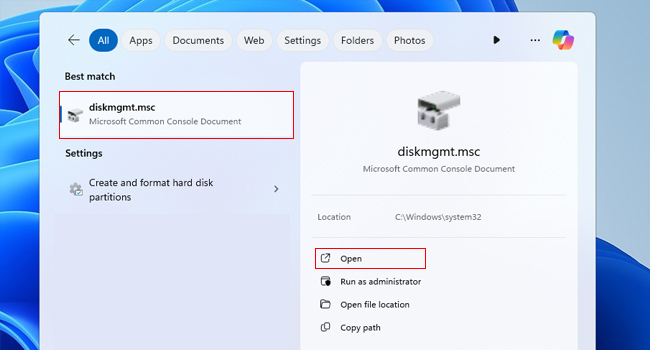
اولین و یکی از ابتدایی ترین روش ها برای باز کردن Disk Management در ویندوز 11 استفاده از منوی جستجوی ویندوز است. اگرچه شاید، کمی گمراه کننده به نظر برسد، اما به سادگی چند مرحله ساده است. برای انجام این فرایند، تنها کافی است مراحل زیر را دنبال کنید:
- با استفاده از کلید های ترکیبی Win + S کادر جستجوی ویندوز را باز کنید.
- عبارت diskmgmt.msc را در کادر موجود تایپ کرده و سپس اولین گزینه را انتخاب کنید.
با وارد کردن عبارت بالا در منوی جستجوی ویندوز، نتیجه ای را مشاهده می کنید که نمادی نزدیک به برنامه Disk Management دارد. بنابراین، پس از مشاهده برنامه تنها کافی است بر روی آن کلیک کنید.
Disk Management را با استفاده از منوی Power User اجرا کنید
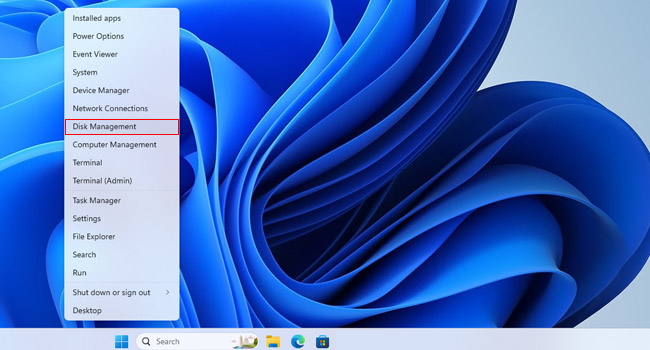
در حالی که بسیاری از افراد، برای اجرای برنامه ها از منوی جستجوی ویندوز استفاده می کنند، اجرای برنامه Disk Management از منوی Power User می تواند بسیار ساده باشد. این در شرایطی است که حتی لازم نیست از صفحه کلید خود نیز استفاده کنید.
برای اجرای Disk Management با استفاده از منوی Power User می توانید مراحل زیر را دنبال کنید:
- بر روی منوی Start کلیک راست کنید ( یا کلید های ترکیبی Win + X را بفشارید).
- در منوی زمینه بر روی گزینه Disk Management کلیک کنید.
زمانی که برنامه اجرا شد، می توانید دیسک های خود را مشاهده کرده و مدیریت پارتیشن ها را شروع کنید.
از ابزار Run برای باز کردن برنامه مدیریت دیسک استفاده کنید
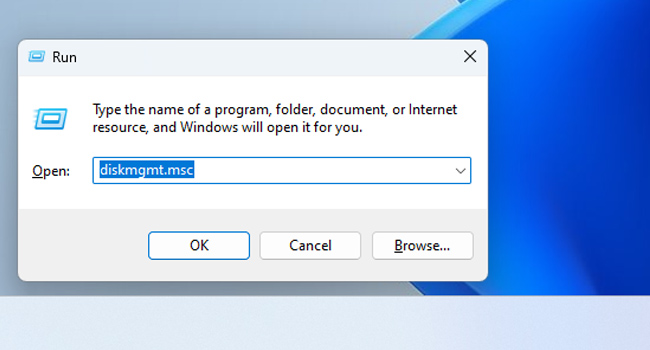
همانطور که می دانید، ابزار Run این قابلیت را دارد که برنامه های داخلی ویندوز همچون Disk Management را تنها با استفاده از یکسری عبارات خاص اجرا کند. بنابراین، بیایید در این مرحله به انجام این روش بپردازیم.
در ادامه می توانید با استفاده از ابزار Run برای برنامه مدیریت دیسک اقدام کنید:
- با استفاده از کلید های ترکیبی Win + R کادر محاوره ای Run را باز کنید.
- عبارت diskmgmt.msc را در کادر مربوطه تایپ نموده و سپس کلید Enter را بفشارید.
انجام این فرایند، اغلب برای آن است که اگر با صفحه کلید کار می کنید و نمی خواهید ماوس را در دست بگیرید بتوانید برنامه مدیریت دیسک خود را باز کنید.
با استفاده از کنترل پنل برنامه Disk Management را باز کنید
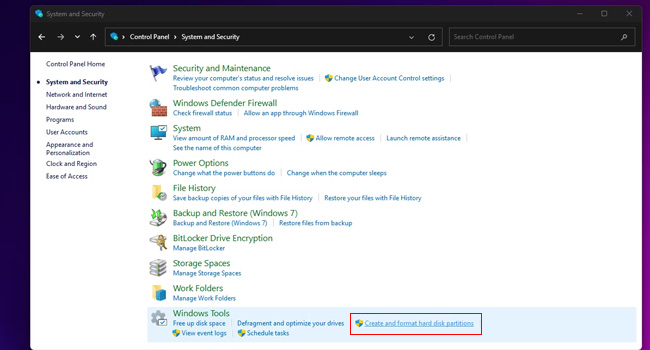
اگرچه، ابزار کنترل پنل برای پیکربندی تنظیمات ویندوز طراحی شده است، اما همچنان می توان با استفاده از آن برنامه Disk Management را اجرا کنید. برای انجام این فرایند، می توانید مراحل زیر را مورد بررسی قرار دهید:
- بر روی نماد Start کلیک راست نموده و سپس گزینه Run را انتخاب کنید.
- عبارت Control Panel را در کادر مقابل Open تایپ کرده و سپس کلید Enter را بفشارید.
- منوی کشویی View by را بر روی گزینه Category قرار دهید.
- بر روی گزینه System and Security کلیک کنید.
- در بخش پایین Windows Tools بر روی گزینه Create and format hard disk partitions کلیک کنید.
با استفاده از CMD برنامه Disk Management را باز کنید
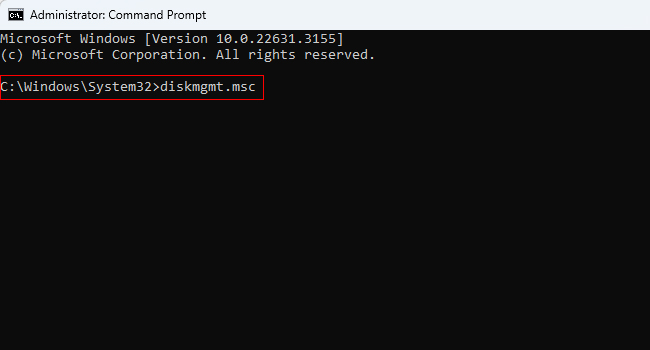
اگر علاقه مند به استفاده از کد های دستوری برای اجرای برنامه ها در ویندوز 11 دارید، می توانید فرایند اجرای Disk Management را با استفاده از این روش دنبال کنید. برای انجام آن می توانید مراحل زیر را مورد بررسی قرار دهید:
- در نوار جستجوی ویندوز عبارت Command prompt را تایپ کنید.
- بر روی برنامه کلیک راست نموده و سپس Run as administraror را انتخاب کنید.
- با ظاهر شدن پنجره UAC بر روی گزینه Yes کلیک کنید.
- عبارت diskmgmt.msc را در برنامه تایپ کرده و سپس کلید Enter را بفشارید.
اکنون باید، برنامه مدیریت دیسک باز شده باشد و شما بتوانید به مدیریت درایور ها بپردازید.
برنامه مدیریت دیسک را با استفاده از ابزار Task Manager اجرا کنید
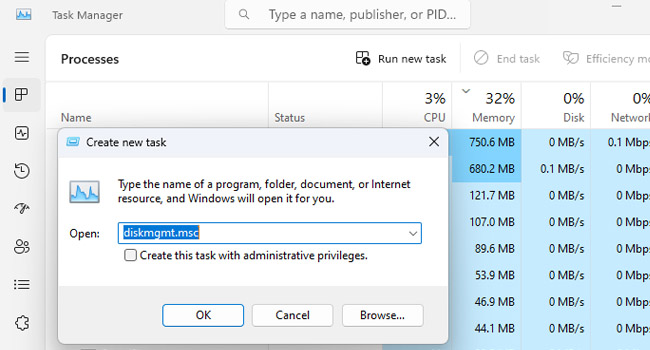
اجرای برنامه مدیریت دیسک همانند مثال بالا، با استفاده از دستور خط فرمان امکان پذیر است، با این تفاوت که قرار است این بار با استفاده از ابزار Task Manager اجرا شود. برای انجام این کار، می توانید مراحل زیر را دنبال کنید:
- بر روی نماد Start کلیک راست نموده و سپس گزینه Task Manager را انتخاب کنید.
- در تب Processes بر روی گزینه run new task کلیک کنید.
- در کادر مقابل Open عبارت diskmgmt.msc را تایپ کرده و سپس بر روی گزینه Ok کلیک کنید.
در فایل اکسپلورر برنامه Disk Management را باز کنید
آخرین پیشنهاد ما برای باز کردن برنامه Disk Management استفاده از برنامه فایل اکسپلورر است. برای انجام این فرایند تنها کافی است با استفاده از کلید های ترکیبی “Win + E” پوشه File Explorer را باز کنید و سپس در آدرس بار مسیر “C:\Windows\System32\diskmgmt.msc” را جایگذاری و در نهایت کلید Enter را بفشارید. اکنون برنامه مدیریت دیسک باز شده و می توانید به بررسی درایو های خود بپردازید.
بهترین گزینه را برای باز کردن Disk Management انتخاب کنید
در این مقاله سعی کرده ایم تا با استفاده از 7 روش متفاوت نحوه اجرای Disk Management را مورد بررسی قرار دهیم. به این خاطر که بتوانید با توجه به رابط کاربری که در آن قرار دارید بهترین انتخاب را داشته باشید. در نهایت، پس از مطالعه مقاله، توصیه می کنیم، اگر راهکار و یا روش دیگری نیز برای اجرای این برنامه در اختیار دارید، آن را با ما و دوستان خود به اشتراک بگذارید.