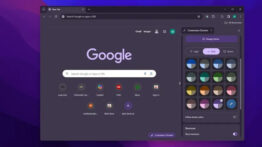نحوه فعال کردن نور پویا (RGB) Dynamic Lighting در ویندوز 11
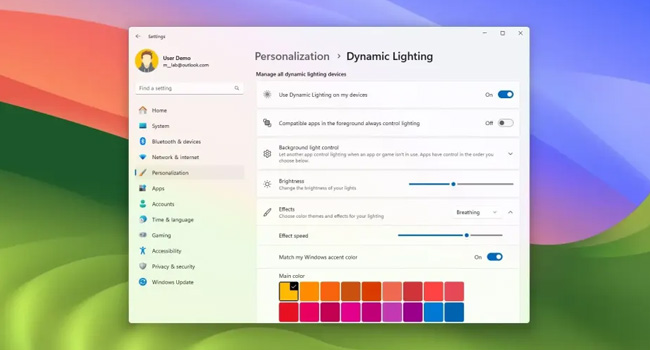
ویندوز 11، اخیرا به روزرسانی جدیدی را دریافت کرده است که ویژگی خاصی را به کاربران ارائه می دهد: کنترلرهای RGB که مستقیما در ویندوز تعبیه شده است.
این قطعا به عنوان یکی از بزرگترین آپدیت های ویندوز شناخته می شود، زیرا بسیاری از رایانه های شخصی و قطعاتی همچون کیبورد های حرفه ای، ماوس، فن، هدفون و حتی نوار های ای ای دی مربوط به کیس دارای نور RGB هستند، و این بدان معنا است که می توان به راحتی تمامی آنها را به صورت کلی و یا تکی پیکربندی کرد.
ویژگی جدید، “Dynamic Lighting” نام دارد و یک تجربه واحد برای کنترل نور دستگاه های مختلف را پشتیبانی می کند تا افراد نیاز به نصب نرم افزار شخص ثالث نباشند. مایکروسافت اعلام کرده است که این کار را با همکاری شرکت های Razer، Corsair، Logitech و Asus انجام می دهد.
ما در این راهنما سعی کرده ایم به شما آموزش دهیم که چگونه دستگاه های دارای نور RGB را در ویندوز 11 نسخه 23H2 وبالاتر کنترل کنید.
ویژگی Dynamic Lighting را پیکربندی کنید
برای استفاده از ویژگی Dynamic Lighting در ویندوز 11، ابتدا لوازم جانبی که دارای قابلیت RGB هستند را به رایانه متصل کنید و سپس مراحل زیر را برای پیکربندی نور LED بروید دنبال کنید.
به تنظیمات Dynamic Lighting در ویندوز بروید
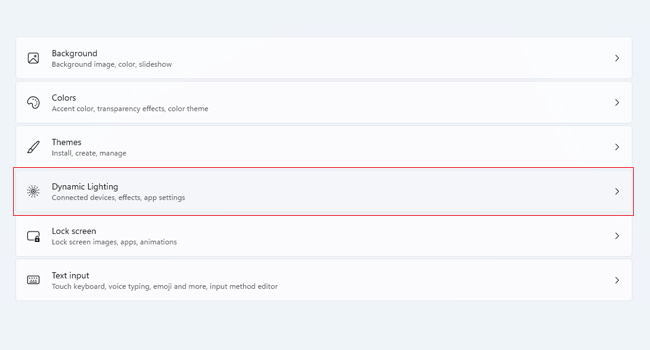
اولین قدم برای پیکربندی تنظیمات مربوط RGB رفتن به تنظیمات Dynamic Lighting است. برای انجام این فرایند، کافی است با استفاده از کلید های ترکیبی “Win + I” برنامه تنظیمات ویندوز 11 را باز کنید. از پنل سمت چپ به مسیر Personalization رفته و در نهایت بر روی گزینه Dynamic Lighting کلیک کنید.
نکته: در این مرحله دستگاه های متصل خود را در برنامه تنظیمات ویندوز تایید کنید.
گزینه Use Dynamic Lighting را در ویندوز فعال کنید
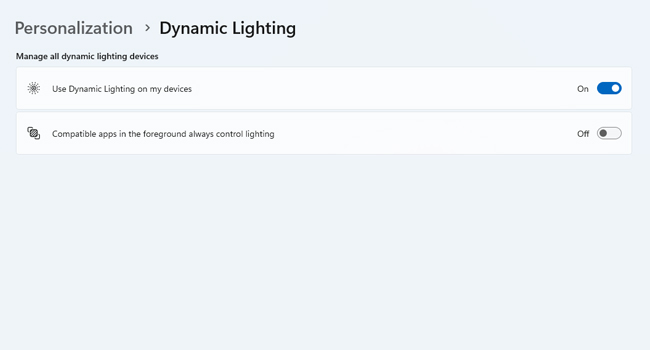
با رفتن به تنظیمات Dynamic Lighting، صفحه ای از کنترلرهای ابتدایی برای تنظیم RGB رایانه مواجه خواهید شد. در این مرحله، تنها کاری که می بایست انجام دهید گزینه “Use Dynamic Lighting on my devices” را فعال کنید. با انجام آن، تنظیمات ویندوز به شما اجازه می دهد تا نور RGB دستگاه های سخت افزاری شما با استفاده از این روش کنترل شود.
در عین حال، می بایست گزینه “Compatible apps in the foreground always control lighting” را غیر فعال کنید. زیرا، به سایر نرم افزار های شخص ثالث کنترل کننده نور RGB اجازه می دهد تا در اولویت باشند و تنظیمات این بخش بی اثر باقی بماند.
تنظیمات RGB را در سخت افزار مورد خود نظر پیکربندی کنید
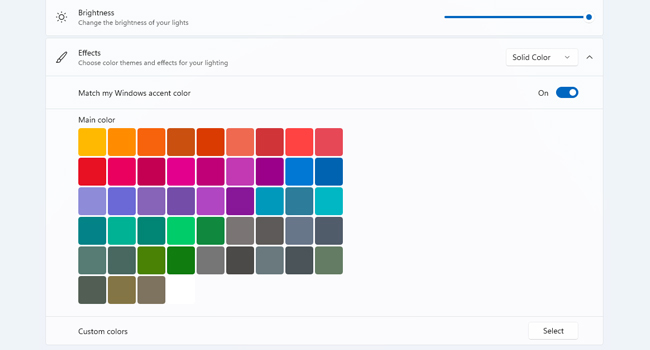
حال، وقت آن رسیده است که تنظیمات RGB دستگاه های متصل شده را به صورت دلخواه پیکربندی کنید. برای شروع، می توانید از نوار لغزنده brightness برای تنظیم روشنایی رنگ RGB استفاده کنید. در بخش Effects رنگ اصلی را انتخاب و در نهایت یکی از جلوه های بصری را از منوی کشویی مربوطه انتخاب کنید.
نکته: می توانید برای پیکربندی دستگاه خاص، بر روی آن کلیک کرده و سپس تنظیمات آن را مجددا اعمال کنید.
از تنظیمات RGB دستگاه خود لذت ببرید
امیدواریم تنظیمات RGB ویندوز 11 از دستگاه جانبی شما پشتبانی کند. اما اگر اینگونه نیست، نگران نباشید، زیرا مایکروسافت اعلام کرده است که این ویژگی را بهبود می بخشد و قرار است در آینده ای نزدیک از ابزارهای بیشتری چون HP، Asus ROG و Logotech (چه در ماوس و کیبورد های RGB) برای ارائه در Dynamic Lighting استفاده کند.
تنظیمات مربوط به روشنایی RGB را پیکربندی کنید
استفاده از ویژگی Dynamic Lighting در ویندوز11، به این معنا است که مایکروسافت بالاخره تصمیم گرفته است که برای انجام برخی از کارهای ساده همچون پیکربندی نورهای RGB وابستگی خود را به نرم افزارهای شخص ثالث قطع کند. این می تواند برای گیمر ها خبر خوبی باشد، زیرا دیگر لازم نیست که برای هر قطعه سخت افزاری، نرم افزار مربوط به آن را برای تغییر رنگ نصب کنند.