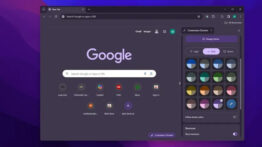نحوه فعال و غیر فعال کردن DLNA در ویندوز 11
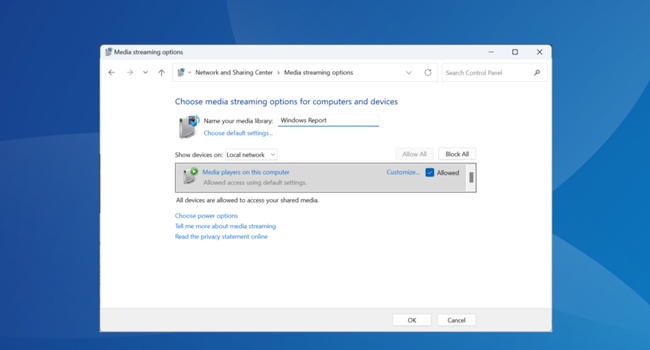
DLNA قابلیتی است که می تواند بین دستگاه های مختلف مانند رایانه، تلویزیون و تلفن هوشمند برای پخش فایل های صوتی/تصویری ارتباط برقرار کند. این ویژگی، به صورت پیشفرض نیز در ویندوز 11 نیز تعبیه شده است و اگر شما نیز می خواهید از استریم آن استفاده کنید می توانید آن را در رایانه فعال کنید.
برای فعال کردن DLNA در ویندوز دو راه در پیش دارید، استفاده از ابزار کنترل پنل و دیگری برنامه ویرایشگر رجیستری. اگرچه مورد اولی به درستی کار می کند اما در صورتی که قصد استفاده از ویژگی های پیشرفته را دارید، این ابزار می تواند به شما کمک کند.. اکنون بیایید نحوه فعال و غیر فعال کردن آن در ویندوز 11 را مورد بررسی قرار دهیم.
مزایای استفاده از DLNA چیست؟
به دلیل آنکه دستگاه های پخش با این قابلیت سازگار هستند، DLNA امکان پخش رسانه را در تمامی دستگاه های موجود شبکه فراهم می کند. به این صورت که پس از راه اندازی در تلویزیون لیستی از دستگاه ها را مشاهده می کنید که می توانید ورودی مورد نظر خود را تعیین کنید. تمامی این موارد در عرض چند دقیقه صورت می گیرد و شما می توانید آنها را تنها با گوشی هوشمند خود کنترل کنید.
علاوه بر این، با استفاده از DLNA امکان اشتراک گذاری فایل ها نیز فراهم می شود. در این زمینه می توانید موسیقی، ویدیو و فایل های خودرا از یک پوشه به حساب دیگر در همان رایانه منتقل کنید.
نحوه فعال کردن سرور DLNA در ویندوز 11
ما در این مقاله قصد داریم با استفاده از دو روش ساده به فعال کردن سرور DLNA در ویندوز 11 بپردازیم. در ادامه اب ما همراه باشید.
از کنترل پنل استفاده کنید
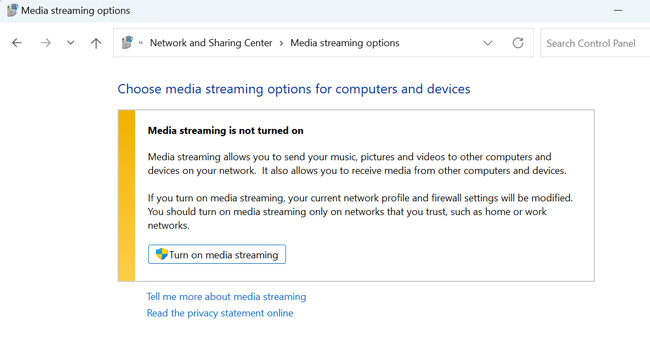
اگر به تازگی با رابط کاربری ویندوز آشنا شده اید، توصیه می کنیم نحوه فعال کردن سرویس DLNA را از طریق ابزار کنترل پنل دنبال کنید. نحوه انجام آن در ادامه مقاله آورده شده است:
- با استفاده از کلید های ترکیبی Win + R کادر محاوره ای Run را باز کنید.
- عبارت control panel را در نوار مربوطه تایپ و سپس کلید Enter را بفشارید.
- در بین گزینه های موجود بر روی Network & Internet کلیک کنید.
- گزینه Network and Sharing Center را انتخاب کنید.
- در پنل سمت چپ به مسیر Media streaming options بروید.
- بر روی کلید مربوط به Turn on media streaming کلیک کنید.
- در نهایت گزینه های Choose default settings و سپس Ok را انتخاب کنید.
اکنون وقت آن رسیده است که در صورت نیاز فایل های مربوط به تصویر، ویدیو و یا آهنگ را به کتابخانه مربوط به خود منتقل کنید تا برای تمامی دستگاه های متصل به آن قابل دسترسی باشد. حال، به گوشی و یا تلویزیون رفته و سپس در تنظیمات آن قابلیت DLNA را فعال کنید.
از ویرایشگر رجیستری استفاده کنید
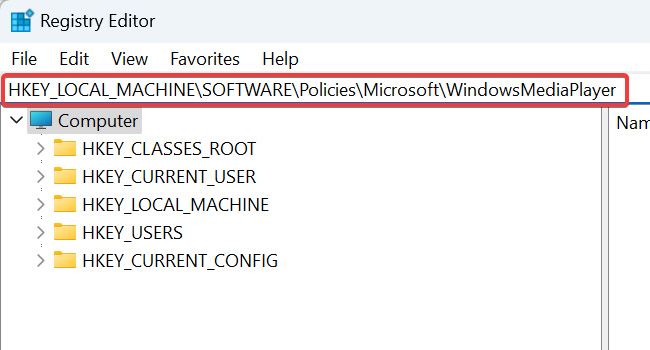
ویرایشگر رجیستری، یکی دیگر از ابزار های داخلی ویندوز 11 محسوب می شود که با آن امکان فعال کردن DLNA وجود دارد. برای انجام این کار، توصیه می کنیم مراحل زیر را دنبال کنید:
نکته: توجه داشته باشید که ویرایشگر رجیستری ویندوز، یکی از ابزار های داخلی مهم سیستم عامل محسوب می شود. از این رو، قبل از هر اقدامی توصیه می کنیم از آن یک نسخه پشتیبان تهیه کنید.
- با استفاده از کلید های ترکیبی Win + S نوار جستجوی ویندوز را باز کنید.
- عبارت regedit را در کادر جستجو تایپ کرده و سپس کلید Enter را بفشارید.
- با ظاهر شدن پنجره UAC بر روی گزینه Yes کلیک کنید.
- مسیر زیر را در آدرس بار برنامه جایگذاری کرده و سپس کلید Enter را بفشارید:
- HKEY_LOCAL_MACHINE\SOFTWARE\Policies\Microsoft\WindowsMediaPlayer
- بر روی فایل مربوط به PreventMediaSharing کلیک راست نموده و سپس Modify را انتخاب نمایید.
- در قسمت Value data عدد مربوطه را وارد کرده و سپس بر روی گزینه Ok کلیک کنید.
اکنون با انجام مراحل بالا، قابلیت DLNA فعال خواهد شد. همین مراحل را نیز می توانید با استفاده از ابزار Local Group Policy Editor انجام دهید. و اگر از ویندوز 11 نسخه Home استفاده می کنید، ابتدا Local Group Policy Editor را نصب کرده و سپس به تغییر ویژگی های آن بپردازید.
نحوه خاموش کردن ویژگی DLNA در ویندوز 11
- با استفاده از کنترل پنل: برای غیر فعال کردن ویژگی DLNA به مسیر Control Panel > Network and Internet > Network and Sharin > Media streaming options > Block all بروید.
- از طریق Local Group Policy Editor: مجددا همانند مثال ارائه شده در مقاله در ویرایشگر رجیستری به مسیر “HKEY_LOCAL_MACHINE\SOFTWARE\Policies\Microsoft\WindowsMediaPlayer” بروید. در بخش اصلی برنامه بر روی گزینه PreventMediaSharing دوبار کلیک کنید. در نهایت گزینه Enabled را انتخاب کرده و سپس برای ذخیره تغییرات بر روی Apply و سپس Ok کلیک کنید.
DLNA را در رایانه ویندوز 11 خود روشن کنید
همانطور که در این مقاله اشاره کردیم، با استفاده از ابزار کنترل پنل و ویرایشگر رجیستری امکان فعال کردن DLNA وجود دارد. به این ترتیب، آنها را مطالعه کرده و بهترین نمونه برای خود را انتخاب کنید. در انتهای مقاله نیز توصیه می کنیم اگر شما راه کار جدیدی دارید، آن را در بخش نظرات با ما و دوستان خود به اشتراک بگذارید.