نحوه انتقال فایل از اندروید به ویندوز 11 با استفاده از Google’s Nearby Share
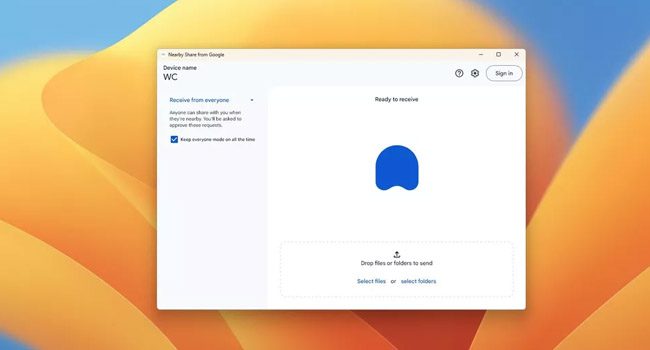
اگر از گوشی های اندرویدی استفاده می کنید، اکنون می توانید اطلاعات و داده های خود را با ویندوز 11 به اشتراک بگذارید. این ویژگی با استفاده از ابزار با نام Google’s Nearby Share امکان پذیر است، و امکان می دهد همچون تصاویر، اسناد و ویدیو ها را در بین دو دستگاه جا به جا کنید. اگرچه، تا همین اواخر استفاده از این فرایند را تنها در گوشی ها و تبلت های اندرویدی شاهد بودیم، اما از این پس، ویندوز نیز به چنین قابلیتی مجهز شده است.
با این حال، اگر نیاز به انتقال چنین داده های در هر دو دستگاه دارید، راهنمای ما می تواند به شما در این زمینه کمک می کند. با ما در ادامه همراه باشید.
نحوه اشتراک گذاری فایل ها از اندروید به ویندوز 11 با استفاده از Google Nearby Share
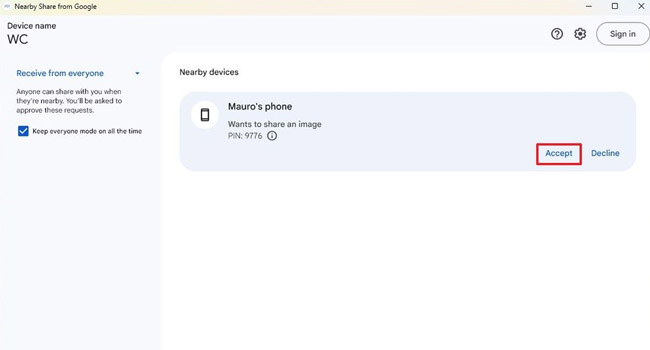
برای اشتراک گذاری فایل ها از اندروید به ویندوز 11، می توانید مراحل زیر را دنبال کنید:
- به وب سایت Android Nearby Sharing app بروید.
- برای دریافت برنامه بر روی گزینه Get started کلیک کنید.
- با استفاده از کلید های ترکیبی Win + E وارد پوشه برنامه شوید.
- بر روی پوشه BetterTogetherSetup.exe دوبار کلیک کنید.
نکته: این فرایند باعث می شود برنامه Nearby Sharing در ویندوز شما نصب شود.
- پس از نصب و اجرای برنامه بر روی گزینه Use without an account کلیک کنید.
نکته: می توانید با انتخاب گزینه Sign in برای راه اندازی تجربه حساب کاربری خود اقدام کنید.
- اکنون نامی را برای تشخیص دستگاه خود در بخش Visible to others as وارد کنید.
- در بین گزینه های موجود بر روی گزینه Receiving کلیک کنید.
- در منوی کشویی Choose who can share files with you یکی از گزینه های موجود را متناسب با نیاز خود انتخاب کنید. ما در این مقاله گزینه Everyone را انتخاب کرده ایم. با این حال، شما می توانید یکی از گزینه های خصوصی تر را انتخاب کنید.
- اکنون گزینه Back در گوشه سمت چپ برنامه کلیک کرده و سپس بر روی گزینه Done کلیک کنید.
- در پنجره جدید Receive from everyone را از منوی کشویی موجود انتخاب کنید.
- (اختیاری): تیک مربوط به Keep everybody on all the time را علامت بزنید.
- در گوشی اندرویدی وارد صفحه کاربری خود شوید.
- برنامه ای را که قصد اشتراک گذاری فایل از آن را دارید باز کنید.
- فایل و یا عکس مورد نظر خود را انتخاب کنید.
- بر روی گزینه Share یا اشتراک گذاری ضربه بزنید.
- Nearby Share را از بین گزینه های موجود انتخاب کنید.
- بر روی دستگاه ویندوزی خود ضربه بزنید.
- برای تکمیل انتقال، بر روی Accept در ویندوز خود کلیک کنید.
اکنون با اتمام فرایند، فایل ها و داده های شما از دستگاه اندروید به رایانه منتقل می شود. با این حال، اگر همچنان قصد دارید اینک فایل های خود را از رایانه به اندروید منتقل کنید می توانید ادامه مقاله را مورد بررسی قرار دهید.
نحوه اشتراک گذاری فایل ها از ویندوز 11 به اندروید با استفاده از Google Nearby Share
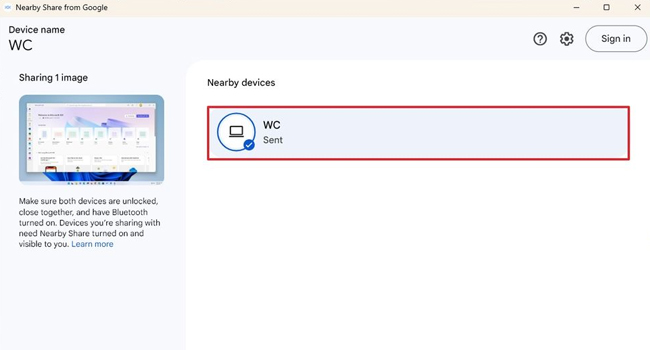
همچنین با استفاده از ابزار Nearby Sharing می توانید فایل ها و ویدیو های خود را از رایانه به دستگاه اندرویدی منتقل کنید. با این شرایط که اگر از رایانه دسکتاپ استفاده می کنید، می بایست علاوه بر وای فای مجهز به دستگاه بلوتوث نیز باشد. اکنون اگر شرایط رایانه شما فراهم است، بیایید با استفاده از مراحل زیر، این فرایند را آغاز کنیم:
- ابزار Nearby Share from Google را در رایانه خود اجرا کنید.
- بسته به نوع محتوای خود، گزینه Select files یا Select folders را انتخاب کنید.
- به پوشه مورد نظر بروید. فایل را انتخاب و سپس بر روی گزینه Open کلیک کنید.
- گوشی مورد نظر را برای انتقال داده ها انتخاب کنید.
- برای تکمیل انتقال، بر روی گزینه Accept در تلفن اندرویدی خود کلیک کنید.
اکنون با انجام مراحل بالا، فایل های مورد نظر شما به تلفن هوشمند اندرویدی منتقل می شوند.
اگر ابزار Nearby Share را در تلفن همراخود پیدا نمی کنید، می بایست به مسیر Settings > Connected devices > Connection preferences > Nearby Share بروید و در نهایت گزینه Device visibility را فعال کنید.
نکته: اگر از تلفن هوشمند شیائومی استفاده می کنید این گزینه در مسیر Settings > Google > Devices & Sharing > Nearby Share قرار دارد.
فایل های خود را از گوشی به رایانه و بالعکس منتقل کنید
انتقال فایل از گوشی به رایانه و بالعکس دیگر همانند قبل دردسرساز نیست و شما می توانید تنها با نصب ابزار Google Nearby Share و طی کردن چند مرحله ساده به این ویژگی دست پیدا کنید. اگرچه، چندین نرم افزار مشابه آن نیز توسط شرکت های Inter و Hp ساخته شده است، اما توصیه می کنیم به دلیل قابل اطمینان بودن Nearby Share از آن برای انجام این کار استفاده کنید.














