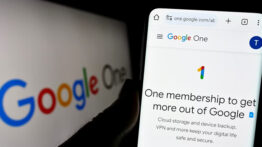برنامه WordPad باز نمی شود ؟ مراحل ارائه شده در مقاله را دنبال کنید
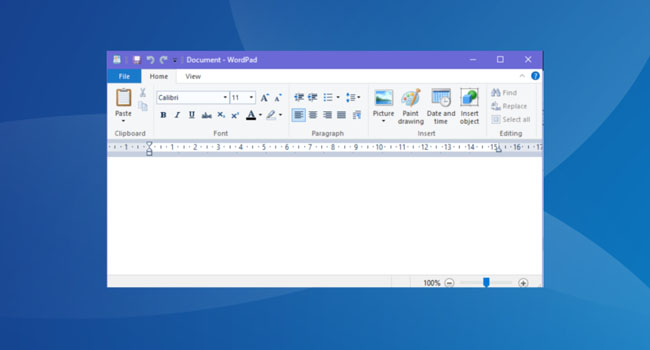
اگرچه، بسیاری از کاربران ویندوزی، بدشان نمی آید که از شر برنامه WordPad خلاص شوند، اما باید بگوییم که این ابزار همچنان به عنوان یکی از دارایی های ارزشمند برای رفع نیاز های متنی کوچک مورد استفاده قرار می گیرد. اسناد و فرمت های کمی در آن قابلیت اجرا و ویرایش دارند، ولی در موارد ضروری (که از مایکروسافت آفیس بی بهره اید) می تواند کار راه انداز باشد.
از آنجایی که WordPad به عنوان یک برنامه داخلی توسط مایکروسافت در ویندوز راه اندازی می شود، به ندرت دچار خطا یا مشکل شده است. با این وجود، کاربران به تازگی گزارش هایی را تجربه کرده اند که قادر به اجرای آن در ویندوز 10 نیستند. در چنین شرایطی تصمیم گرفته ایم، تا با استفاده از 4 مرحله به بررسی و حل این مشکل بپردازیم. در ادامه با ما همراه باشید.
چگونه عدم اجرای برنامه WordPad را برطرف کنیم ؟
قبل از رفتن به مراحل پیشرفته توصیه می کنیم، با استفاده از مراحل زیر نحوه رفع سریع این اخطار را مورد بررسی قرار دهید:
- رایانه خود را ریستارت کنید: گاهی اوقات به دلیل فرایند های مربوط در پس زمینه ویندوز، اجرای برخی از برنامه ها همچون WordPad با مشکل مواجه می شوند.
- WordPad با استفاده از حقوق سرپرست اجرا کنید: برنامه WordPad را با استفاده از مجوز Admin اجرا کنید. اگرچه، این فرایند کمی نامتعارف است، اما این اطمینان را می دهد که برنامه همانند قبل به درستی اجرا شود.
پس از اعمال مراحل بالا، اگر همچنان با عدم اجرای برنامه وردپد مواجه هستید، توصیه می کنیم با استفاده از راه حل های پیشرفته این خطا را برطرف کنید.
رایانه خود را از وجود هر گونه بد افزار اسکن کنید
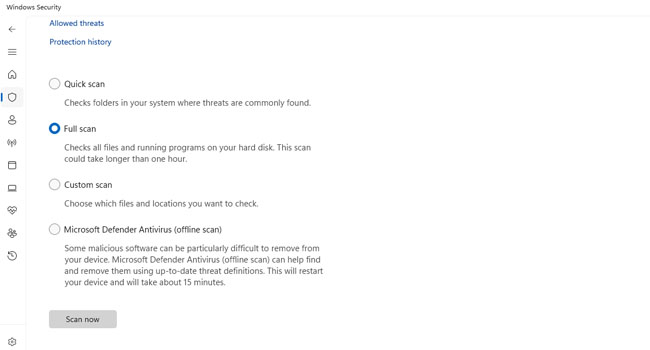
یکی از دلایل اصلی عدم اجرای برنامه WordPad وجود ویروس و بد افزار های درون سیستم عامل است. بدین ترتیب، در صورت مواجه با این مشکل، چه از طریق Windows Security و یا یک آنتی ویروس شخص ثالث به سرعت رایانه خود را اسکن کنید. در ادامه نحوه انجام این کار با استفاده از ابزار Windows Security آورده شده است:
- با استفاده از کلید های ترکیبی Win + I وارد تنظیمات ویندوز شوید.
- بر روی نماد Update & Security کلیک کنید.
- از پنل سمت چپ گزینه Windows Security را انتخاب کنید.
- برای اجرای آنتی ویروس گزینه Open Windows Security را بزنید.
- با اجرای برنامه به مسیر Virus & threat protection > Scan options بروید.
- تیک مربوط به Full Scan را علامت بزنید و در نهایت Scan now را انتخاب کنید.
منتظر بمانید عملیات اسکن به اتمام برسد و Windows Security تمامی ویروس ها را حذف کند. در صورتی که امکان حذف ویروس ها وجود نداشته باشد، برنامه به صورت خودکار، آنها را قرنطینه می کند.
فایل و داده های خراب ویندوز را تعمیر کنید
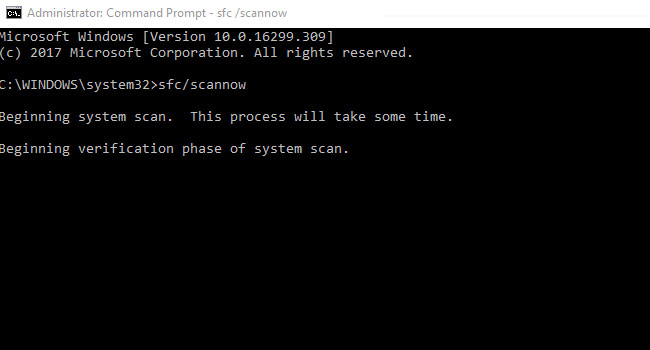
اگر همچنان با خطای عدم اجرای WordPad مواجه هستید، توصیه می کنیم، با استفاده از ابزار CMD تمامی فایل ها و داده های ویندوز را تعمیر کنید. در مواردی مشاهده شده است که فایل های معیوب ویندوز اجازه اجرای برنامه را نمی دهند. با استفاده از مراحل زیر، سیستم عامل ویندوز 10 خود را تعمیر کنید:
- عبارت CMD را در نوار جستجوی ویندوز تایپ کنید.
- ابزار Command Prompt را با مجوز های حقوقی باز کنید.
- دستور sfc /scannow را در برنامه وارد و سپس کلید Enter را بفشارید.
پس از اتمام، رایانه خود را مجددا راه اندازی کرده و سپس بررسی کنید که آیا ابزار WordPad به درستی اجرا می شود یا خیر.
ابزار WordPad را از پوشه نصب اجرا کنید
اگر WordPad را نمی توانید از مسیر Start اجرا کنید، توصیه می کنیم، به پوشه نصب پیشفرض رفته و مجددا آن را با مجوز های Admin باز کنید. برای انجام آن می بایست به مسیر “C:\Program Files (x86)\Windows NT\Accessories\” رفته و سپس فایل مربوط به WordPad.exe را اجرا کنید. با انجام این روش به طور قطع WordPad اجرا و توانایی ویرایش متون را فراهم می کند.
تنظیمات WordPad را بازنشانی کنید
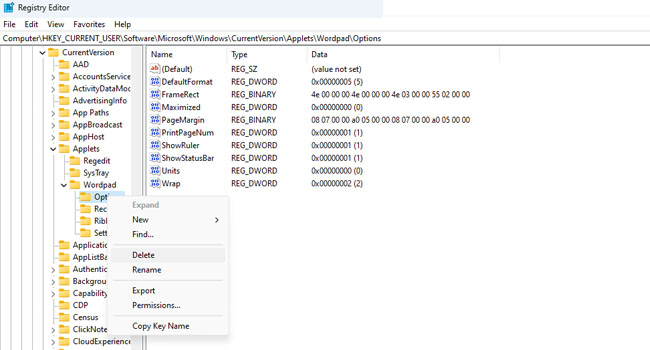
آخرین پیشنهاد ما، در صورت عدم اجرای WordPad بازنشانی کردن تنظیمات آن است. با این حال، به دلیل اینکه، استفاده از این فرایند، با استفاده از ابزار ویرایشگر رجیستری انجام می پذیرد، توصیه می کنید، قبل از هر اقدامی یک نسخه پشتیبان از آن تهیه کنید. با استفاده از موارد زیر، می توانید تنظیمات WordPad را بازنشانی کنید:
- عبارت regedit را در نوار جستجوی ویندوز تایپ کنید.
- ابزار Registry Editor را با مجوز های حقوقی اجرا کنید.
- در آدرس بار برنامه مسیر زیر را جایگذاری کنید:
- HKEY_CURRENT_USER\SOFTWARE\Microsoft\Windows\CurrentVersion\Applets\Wordpad
- بر روی پوشه Options کلیک راست نموده و سپس Delete را از منوی زمینه انتخاب کنید.
با انجام این فرایند، تنظیمات مربوط به WordPad بازنشانی می شود. اکنون، تنها کاری که می بایست انجام دهید این است که رایانه خود را مجددا راه اندازی کرده و در نهایت برنامه WordPad را با مجوز های حقوقی اجرا کنید.
برنامه WordPad را اجرا کنید
همانطور که مطالعه کردید فرایند، اجرای WordPad کار آنچنان پیچیده ای نیست. به این ترتیب، اگر در زمانی با این مشکل مواجه شدید، تنها کافی است 4 مرحله ارائه شده در این مقاله را مورد بررسی قرار دهید. با این حال، اگر هیچ یک از آنها مشکل اجرای برنامه را برطرف نکرد، می بایست از یک نرم افزار مشابه استفاده کرده و یا رایانه خود را به حالت کارخانه بازیابی کنید.