خطای Please Wait for the GPSVC چیست ؟ چگونه آن را برطرف کنیم ؟

اگر شما نیز با خطای “Please wait for the GPSVC” مواجه می شوید، به این معنا است که نمی توانید رایانه خود را خاموش کنید. این مشکل در حین خاموش کردن رایانه به وجود می آید و رایانه شما را از چنین فرایندی باز می دارد. “GPSVC” مربوط به سرویس Group Policy است. از این رو، اگر در زمان اولیه برطرف نشود، می تواند مشکلات دیگری را نیز در رایانه شما به وجود آورد. بنابراین، بیایید با استفاده از راه حل های ارائه شده در این مقاله، این اخطار را برطرف کنیم.
منظور از اخطار Please Wait for the GPSVC چیست؟
خطای Please wait for the GPSVC همانطور که در ابتدای مقاله نیز به آن اشاره شد، در واقع مربوط به سرویس گیرنده Group Policy است که منتظر دریافت پاسخ برای برخی از فرایند های خاص ویندوز است. مدت زمانی که این سرویس برای تکمیل فرایند طول می کشد به عواملی مانند تنظیمات Group Policy و عملکرد سیستم شما بستگی دارد. با این حال، در مواردی ممکن است این فرایند برای همیشه ادامه داشته باشد.
نکته: توصیه می کنیم از قطع کردن فرایند تا اتمام آن خودداری کنید. مگر آنکه این روند تمام نشدنی باشد.
در ادامه به برخی از دلایل اصلی آن اشاره کرده ایم:
- خطای مربوط به Group Policy: برخی از تنظیمات Group Policy ممکن است خراب شده باشند که مانع از اجرای فرایند صحیح در رایانه می شوند.
- تداخل نرم افزار: برخی از برنامه های شخص ثالث با فرایند GPSVC در تضاد هستند و باعث می شود این اخطار در رایانه رخ دهد.
- خرابی فایل سیستم: اگر اطلاعات و داده های مربوط به Group Policy ویندوز خراب شده باشند، ممکن است با چنین اخطاری در رایانه خود مواجه شوید.
- بدافزار و ویروس: وجود بدافزار و ویروس نیز ممکن است برخی از فرایند های رایانه را مختل کند.
اگرچه، علت وجود این فرایند بسته به شرایط مختلف می تواند متفاوت باشد، اما روش های عیب یابی که در ادامه مقاله فهرست کرده ایم مطمئنا می تواند به شما در رفع همیشگی آن کمک کنند.
Group Policy Client Service را مجددا راه اندازی کنید
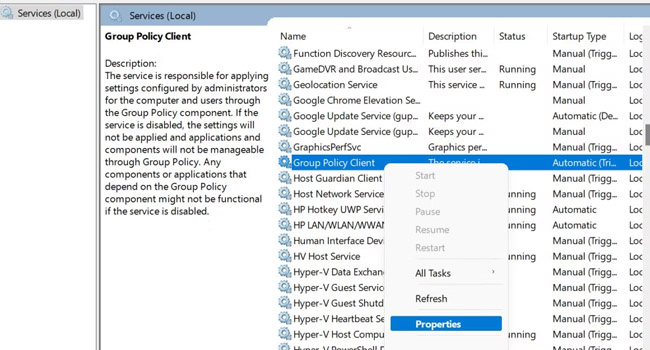
از آنجایی که ممکن است خطای ایجاد شده به دلیل یک نقص موقت در Group Policy Client باشد. راه اندازی مجددا آن می تواند به شما در این زمینه کمک کند. این فرایند با استفاده از ابزار Services و تنها چند مرحله ساده امکان پذیر است. آن را می توانید با استفاده از مراحل زیر، مورد بررسی قرار دهید:
- عبارت services را در جستجوی ویندوز تایپ کرده و سپس کلید Enter را بفشارید.
- در پنل اصلی برنامه به جستجوی Group Policy Client بپردازید.
- بر روی آن کلیک راست نموده و سپس از منوی زمینه Properties را انتخاب کنید.
- در پنجره GPC Properties بر روی گزینه Stop و سپس Start کلیک کنید.
- منوی کشویی Startup type را باز کرده و سپس گزینه Automatic را انتخاب کنید.
- در نهایت برای ذخیره تغییرات بر روی گزینه Apply و سپس Ok کلیک کنید.
اکنون از برنامه Services خارج شده و سپس بررسی کنید که آیا مشکل برطرف شده است یا خیر.
تنظیمات Local Group Policy را بازنشانی کنید
همانطور که قبلا نیز به این موضوع اشاره کردیم، گاهی اوقات به دلیل تنظیمات اشتباه در Local Group Policy ممکن است مشکلات اینچنینی در رایانه به جود آید. از این رو، توصیه می کنیم با استفاده از مراحل زیر این تنظیمات را بازنشانی و از شر مشکل ایجاد شده خلاص شوید. با این حال، قبل از ادامه می بایست به این نکته توجه داشته باشید که هرگونه اصلاحی که در GPE انجام داده اید حذف خواهد شد.
- عبارت CMD را در نوار جستجوی ویندوز تایپ کنید.
- ابزار Command Prompt را با مجوز های سرپرست اجرا کنید.
- با ظاهر شدن پنجره UAC بر روی گزینه Yes کلیک کنید.
- دستور زیر را در پنجره Command Prompt وارد کنید:
- RD /S /Q “%WinDir%\System32\GroupPolicyUsers” && RD /S /Q “%WinDir%\System32\GroupPolicy”
- پس از اتمام فرایند، مجددا دستور زیر را وارد کنید:
- gpupdate.exe /force
- در نهایت رایانه خود را مجددا راه اندازی کرده و سپس بررسی کنید که آیا مشکل شما برطرف شده است یا خیر.
فایل رجیستری مربوط به GPSVC را تغییر دهید
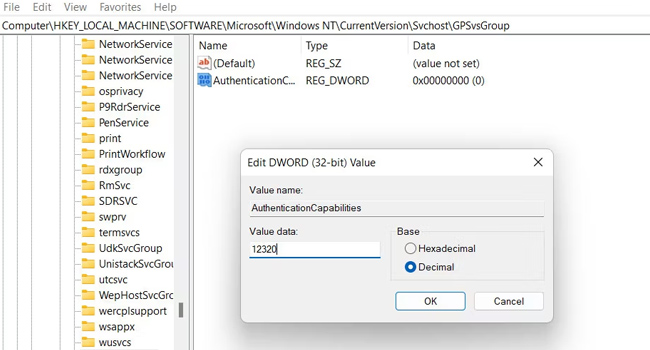
این احتمال وجود دارد که کلید های مربوط به رجیستری مفقود و یا خراب شده باشند که از عملکرد صحیح سرویس جلوگیری می کند. چنین مشکلاتی را می توان با اصلاح مقادیر مربوطه برطرف کرد. با این حال، قبل از اقدام به هر کاری، توصیه می کنیم یک نسخه پشتیبان از رجیستری ایجاد کنید پس از انجام آن، به مراحل زیر بروید:
- عبارت regedit را در نوار جستجوی ویندوز تایپ کرده و سپس کلید Enter را بفشارید.
- در اعلان User Account Control بر روی گزینه Yes کلیک کنید.
- اکنون در ویرایشگر رجیستری به مکان زیر بروید:
- Computer\HKEY_LOCAL_MACHINE\SOFTWARE\Microsoft\Windows NT\CurrentVersion\Svchost
- بر روی پوشه کلیک راست نموده و سپس گزینه New > Key را انتخاب کنید.
- نام کلید تازه را به GPSvcGroup تغییر دهید.
- با دوبار کلید بر روی GPSvcGroup به پوشه مربوطه بروید.
- در هر نقطه از پنجره اصلی کلیک راست نموده و سپس New > DWORD (32-bit) Value را انتخاب کنید.
- نام این مقدار را به AuthenticationCapabilities تغییر دهید.
- بر روی مقدار ایجاد شده دوبار کلیک کرده و سپس Decimal را انتخاب کنید.
- در بخش Value data اعداد “12320” را تایپ و سپس بر روی گزینه Ok کلیک کنید.
- اکنون کلید دیگری با نام CoInitializeSecurityParam به روش مشابه ایجاد کنید.
- پایه آن را بر روی Hexadecimal قرار داده و سپس در Value data عدد 1 را قرار دهید.
- در نهایت بر روی گزینه Ok کلیک کرده و سپس رایانه خود را مجددا راه اندازی کنید.
خطای GPSVC در ویندوزرا برطرف کنید
خطای Please Wait for the GPSVC نباید یک مشکل دائمی باشد. امیدواریم راه حل های ارائه شده در مقاله مشکل شما در این زمینه رابرطرف کرده باشد. با این حال، اگر اینگونه نبود آخرین توصیه ما به شما استفاده از ابزار های داخلی ویندوز همچون SFC و DISM که باعث می شود علاوه بر تعمیر و جایگذاری فایل های ویندوز اکثر مشکلات به وجود آمده در رایانه را برطرف کند.














