نحوه جلوگیری از اجرای خودکار منوی جستجو در ویندوز 11

آیا ابزار سرچ ویندوز، به صورت خودکار اجرا می شود؟ اگرچه شاید یک امر غیر طبیعی به نظر برسد، اما با اجرای آن می تواند فعالیت بسیاری از برنامه ها را مختل کند، از این رو شاید بسیار آزار دهنده به نظر برسد. این مشکل به دلایل مختلفی چون، پیکربندی اشتباه دستگاه های جانبی و یا فایل های سیستمی خراب به وجود آمده باشد. به این ترتیب، اگر در رایانه خود با چنین مشکلی مواجه شدید، مقاله ما را برای رفع سریع تر آن مورد بررسی قرار دهید.
کلید ویندوز را بررسی کنید
با فشردن کلید Win منوی جستجوی ویندوز اجرا می شود. این فرایند اگر ناخواسته و یا به دلیل گیر کردن کلید مختص به آن باشد می تواند همواره رایانه شما را با اجرای چنین برنامه ای مواجه کند. به این ترتیب، کلید مربوط به آن را بررسی و در صورت نیاز با استفاده از ابزاری چون Microsoft Keyboard Layout Creator دکمه مربوطه را بر روی کلید دیگر تنظیم کنید.
دستگاه های جانبی را از رایانه جدا کنید
در مواردی مشاهده شده است که برخی از دستگاه های خارجی به دلیل تداخل آن با سیستم عامل، باعث اجرای خودکار منوی جستجو در ویندوز می شوند. به عنوان مثال، اگر یک دسته بازی را به رایانه خود متصل کرده اید، ممکن است با فشردن دکمه ای این ابزار را اجرا کند.
به این ترتیب، دستگاه ها را یک به یک از رایانه جدا کرده و سپس بررسی کنید که آیا مشکل به وجود آمده برطرف شده است یا خیر. زمانی که دستگاه مشکل ساز را شناسایی کردید، آن را از طریق Device Manager غیر فعال و یا از مشابه آن استفاده کنید. این فرایند، برای دستگاه بلوتوث شما نیز صدق می کند، اگر با آن مشکل دارید، نام دستگاه را تغییر و یا آن را باقطه دیگر جایگزین کنید.
پد لمسی لپ تاپ را بررسی کنید

این احتمال وجود دارد که رایانه شما مشکل خاصی ندارد و این فرایند تنها مربوط به صفحه لمسی لپ تاپ است که به اشتباه (با سه انگشت خود) به آن ضربه می زنید. این ویژگی عموما به صورت پیشفرض در تمامی لپ تاپ ها فعال است و شما می توانید با استفاده از مراحل زیر آن را غیر فعال کنید:
- بر روی نماد Start کلیک راست نموده و سپس از منوی زمینه بر روی گزینه Settings کلیک کنید.
- از پنل سمت چپ به مسیر Bluetooth & devices > Touchpad بروید.
- لیست مربوط به Three-finger gestures را گسترش دهید.
- گزینه مربوط به Taps را به Nothing تغییر دهید.
اکنون، بررسی کنید که آیا منوی جستجو همچنان به صورت خودکار اجرا می شود یا خیر. اگر چنین است، می بایست دیگر موارد اشاره شده در مقاله را مورد بررسی قرار دهید.
عیب یاب Search and Indexing را اجرا کنید
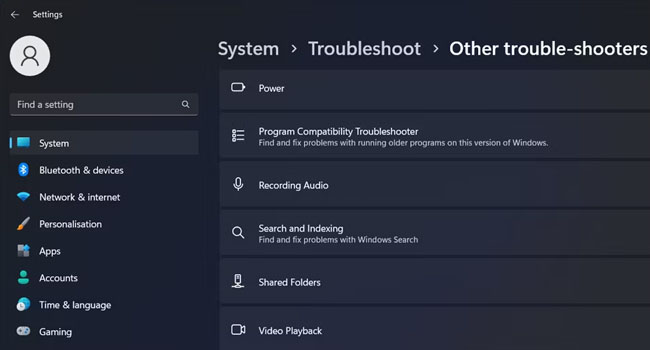
اگر همچنان با خطای اجرای خودکار جستجوی ویندوز مواجه هستید، عیب یاب داخلی ویندوز می تواند در این زمینه کمک رسان باشد. برای اجرای عیب یاب Search and Indexing می توانید مراحل زیر را دنبال کنید:
- با استفاده از کلید های ترکیبی Win + I تنظیمات ویندوز را باز کنید.
- از پنل سمت چپ به مسیر System > Troubleshoot > Other Troubleshooters بروید.
- بر روی دکمه Run مربوط به Search and indexing کلیک کنید.
در نهایت دستور العمل های روی صفحه را دنبال کرده و به عیب یاب اجازه دهید مشکلات را شناسایی و آنها را برطرف کند. اکنون رایانه را ریستارت کنید تا تغییرات ذخیره شوند.
فرایند SearchHost را ببندید

زمانی که منوی جستجوی ویندوز را باز می کنید، فرایندی با نام SearchHost.exe در پس زمینه فعال می شود. برعکس آن نیز به این گونه است که معمولا با بستن آن، فرایند پس زمینه نیز به صورت خودکار بسته شود. اما اگر فرایند همچنان در پس زمینه به کار خود ادامه دهد، ممکن است باعث اجرای خودکار منوی جستجو شود. در ادامه می توانید نحوه بستن فرایند SearchHost را مطالعه کنید:
- با استفاده از کلید های ترکیبی Ctrl + Shift + Esc ابزار Task Manager را باز کنید.
- در تب Details گزینه SearchHost.exe را جستجو کنید.
- بر روی فرایند کلیک راست نموده و سپس End task را انتخاب کنید.
اکنون برنامه نیز از پس زمینه حذف شده است و شما می توانید بدون هیچ مشکلی به اجرا و استفاده از برنامه مورد نظر خود بپردازید.
SFC Scan را اجرا کنید
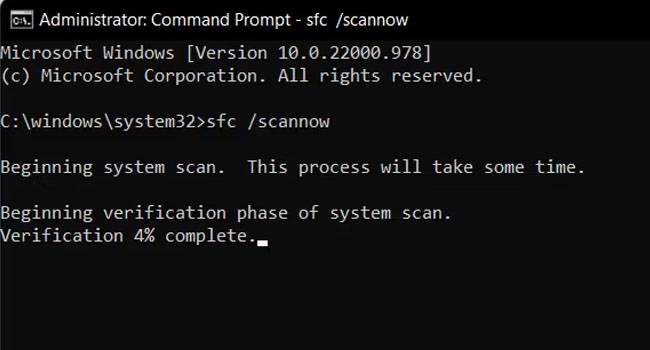
آخرین پیشنهاد ما در اجرای خودکار جستجوی ویندوز، اجرای اسکن SFC است. همانطور که در ابتدای مقاله نیز به آن اشاره کرده ایم، فایل ها و داده های خراب رایانه ای، می تواند مشکلات پیچیده ای را در ویندوز به وجود آورد. به این ترتیب، موارد زیر را در ویندوز طی کرده و مشکل موجود در رایانه خود را بطرف کنید:
- عبارت CMD را در نوار جستجوی ویندوز تایپ کنید.
- ابزار Command Prompt را با مجوز های حقوقی اجرا کنید.
- دستور SFC /scannow را در برنامه تایپ و سپس کلید Enter را بفشارید.
منتظر بمانید تا برنامه فرایند تعمیر را به پایان برساند. اکنون، رایانه را ریستارت نموده تا تغییرات ذخیره شود و شما نیز دیگر از شر تمامی مشکلات ویندوزی خلاص شوید.
منوی جستجو را در ویندوز اصلاح کنید
اجرای خودکار منوی جستجو یک امر غیر طبیعی در رایانه محسوب می شود. با این حال، مواردی نیز وجود دارد که می تواند آن را به راحتی حل کند. ما در این مقاله به شش مورد از آنها اشاره کرده ایم. از این رو، شما نیز آنها را یک به یک مطالعه و مناسب ترین گزینه را در رایانه خود اجرا کنید. در صورتی که شما نیز راه حل دیگری در این رابطه دارید، می توانید آن را در انتهای مقاله با ما و دوستان خود به اشتراک بگذارید.














