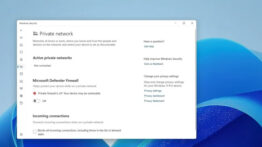آموزش اجرای برنامه های قدیمی در ویندوز 10
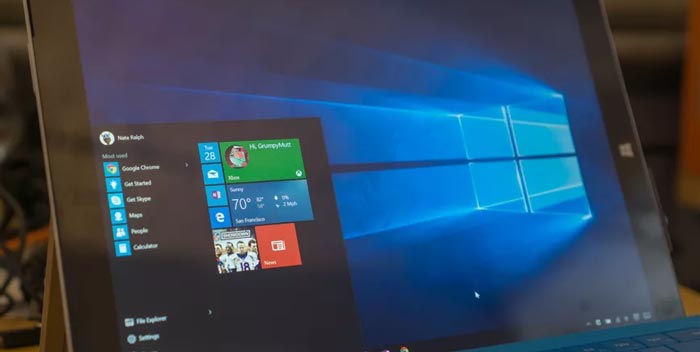
هنوز هم برنامه هایی وجود دارند که در ویندوز 10 به درستی اجرا نشده و دارای مشکلاتی هستند. روش هایی که در این مقاله آموزشی در نظر گرفته شده است می تواند برنامه های مختلفی را مشکل شان را حل کند. با تک تیپ همراه باشید تا یکی یکی به روش هایی برای اجرای برنامه های قدیمی در ویندوز 10 بپردازیم.
Run as Administrator (اجرای برنامه در حالت ادمین)
معمولا بیشتر برنامه هایی که برای Windows XP ایجاد شده است ، در نسخه های جدید ویندوز هم قابل اجرا است ، اما در این بین ممکن است تعدادی از برنامه های ساخته شد به درستی در ویندوز 10 اجرا نشوند و ارور هایی را نمایش دهند. در زمانی که Windows XP عرضه شد کاربران برنامه ها را در حالت ادمین (Run As Administrator) اجرا می کردند. با آمدن User Account Control (UAC) باعث شد تا چنین مشکلاتی در ویندوز اکس پی برطرف شود.
اگر برنامه قدیمی دارید که در ویندوز 10 هنگام اجرا شدن با مشکلی مواجه می شود ، کافیست روی فایل اجرایی (EXE.) برنامه “راست کلیک” کرده و Run as Administrator را انتخاب کنید تا در حالت ادمین و دسترسی های کامل برنامه مورد نظر اجرا شود.
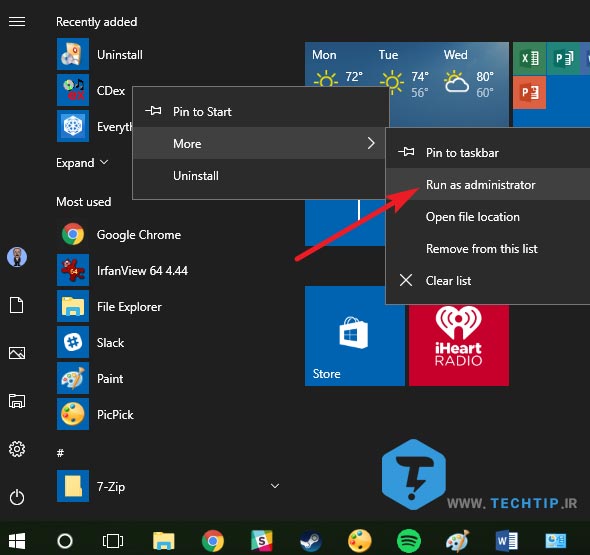
اگر با اجرای ادمین برنامه هنوز با مشکل مواجه بود می توانید روش های بعدی را هم انجام دهید تا مشکل اجرا نشدن برنامه های قدیمی در ویندوز 10 را برطرف کنید.
تغییر تنظیمات Compatibility یا سازگاری برنامه قدیمی
ویندوز دارای بخشی به نام Compatibility می باشد که باعث می شود تا برنامه های قدیمی در نسخه های جدید تر قابل اجرا شوند. در ویندوز 10 برنامه یا آیکون برنامه را پیدا کرده و با راست کلیک کردن روی آن Open file location را بزنید.
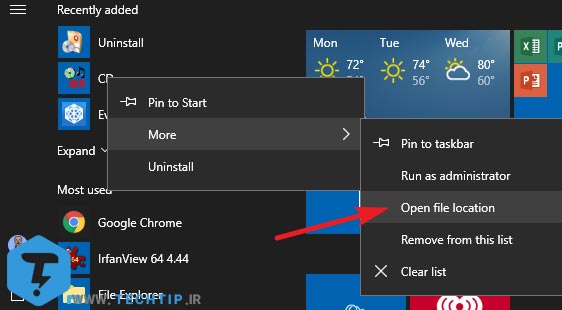
بعد از اینکه مسیر نصبی برنامه باز شد ، روی فایل اجرایی راست کلیک کرده و Properties را بزنید.
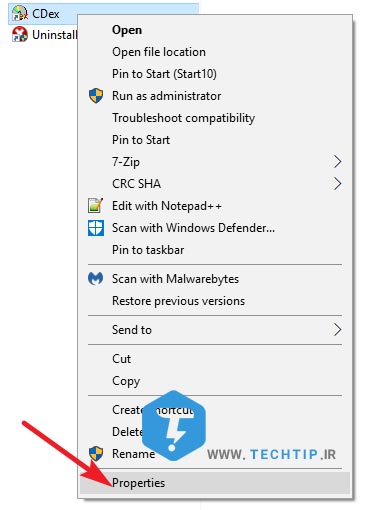
حالا در پنجره باز شده به تب Compatibility بروید و با توجه نوع برنامه در قسمت compatibility mode گزینه مورد نظر را انتخاب کنید.
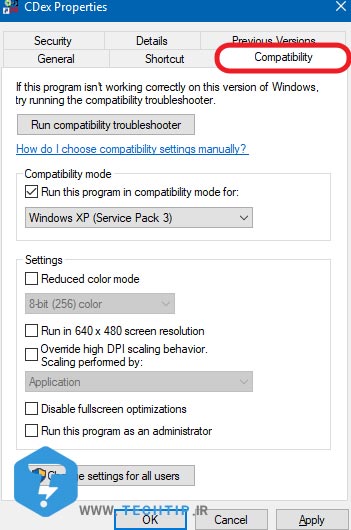
برای مثال ، اگر برنامه ای روی ویندوز 10 باز نمی شود اما روی ویندوز اکس پی به درستی کار می کند ، تیک گزینه Run this program in compatibility mode for را فعال کرده و از زیر منو Windows XP (Service Pack 3) را انتخاب کنید.
توجه داشته باشید که در تب Compatibility بهتر است از انتخاب های دیگری که برای ویندوز در نظر گرفته شده است بهتر استفاده شود. برای مثال بازی های قدیمی بهتر است تیک Reduced color mode برایشان فعال باشد. همچنین در صفحه نمایش هایی با DPI بالا باید گزینه Disable display scaling on high DPI settings را فعال کنید تا برنامه یا بازی مورد نظر هنگام اجرا کردن منطقی و طبیعی بنظر رسد. توجه داشته باشید که گزینه ها و دکمه های موجود در این تب مشکلی در ویندوز یا برنامه و بازی تان ایجاد نمی کند بلکه می توانید در هر زمان که بخواهید هر کدام را دوباره غیرفعال کنید.
پیشنهادی : آموزش بهبود گرافیک بازی در ویندوز با تنظیمات Nvidia
درایور های 32 بیتی را نصب کنید
ویندوز 10 64 بیتی از درایور هایی استفاده می کند که دارای شناسه هستند. اما نسخه های 32-bit ویندوز 10 نیازی به این نوع شناسه نیستند. بنابراین اگر برنامه ای را که نصب می کنید نیاز به درایور های 32 بیتی دارد ، شما نیاز به یک تنظیمات خاص بوت دارید تا بتوانید برنامه های قدیمی را در ویندوز 10 اجرا کنید. برای استفاده از درایور های 32 بیتی باید از ویندوز 32 بیتی استفاده کنید (همانطور که ویندوز 10 نسخه 64 بیتی از درایور های 64 بیتی استفاده می کند). مراحل زیر را برای تبدیل شدن به نسخه 32 بیت ویندوز 10 انجام دهید :
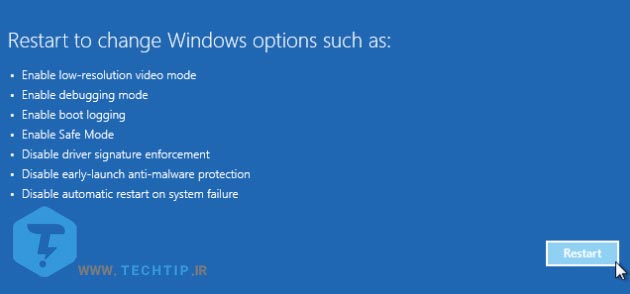
اجرای بازی هایی که به قفل SafeDisc و SecuROM نیاز دارند
ویندوز 10 بازی های که نیاز به قفل SafeDisc و SecuROM دارند را اجرا نخواهد کرد. DRM برخی مواقع می تواند مشکلاتی داشته باشد که از این رو ویندوز 10 اجازه اجرای چنین بازی هایی را نمی دهد. برای اجرای این نوع بازی ها باید به دنبال پچ آن باشید. اگر کاربر حرفه ای باشید می توانید با استفاده از ماشین مجازی ویندوز قدیمی را نصب کرده و بازی مورد نظر را اجرا کنید.
از ماشین مجازی برای برنامه های قدیمی استفاده کنید
ویندوز 7 دارای ویژگی کاربردی به نام “Windows XP Mode” می باشد. دقیقا یک ماشین مجازی رایگان است که همراه با ویندوز اکس پی شامل می شود. متاسفانه ویندوز 10 شامل چنین ویژگی ای نمی شود و شما باید از ماشین مجازی هایی مانند VMWare نیز استفاده کنید.
از برنامه های شبیه ساز ویندوز 3.1 و DOS استفاده کنید
برنامه DOSBox به شما این امکان را می دهد تا برنامه های قدیمی مربوط به DOS را اجرا کنید. این برنامه مانند یک شبیه ساز در ویندوز تان عمل می کند. با استفاده از DOSBox می توانید راحت تر برنامه های قدیمی را اجرا کنید.
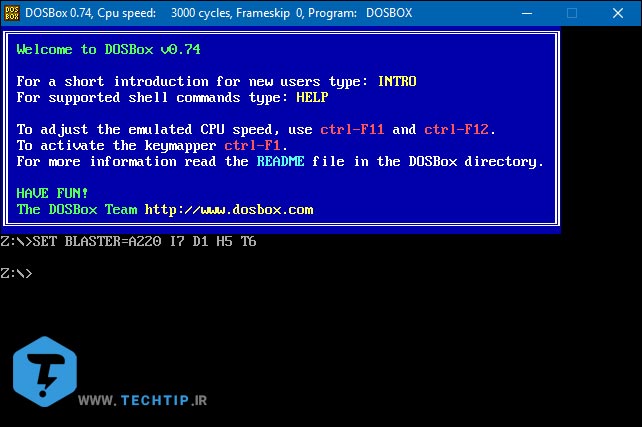
از آنجایی که ویندوز 3.1 بر پایه DOS می باشد ، می توانید با نصب کردن آن اقدام به اجرای برنامه های 16 بیتی کنید.
از ویندوز 32 بیت برای برنامه های 16 بیتی استفاده کنید
برنامه های 16 بیتی دیگر در نسخه 64-bit ویندوز اجرا نخواهند شد. نسخه 64 بیت ویندوز دارای پوشه WOW16 که برای اجرای برنامه های 16 بیتی است شامل نمی شود. اگر یک برنامه 16 بیتی بر روی ویندوز 64 بینی اجرا کنید با ارور “This app can’t run on your PC” روبرو خواهید شد.
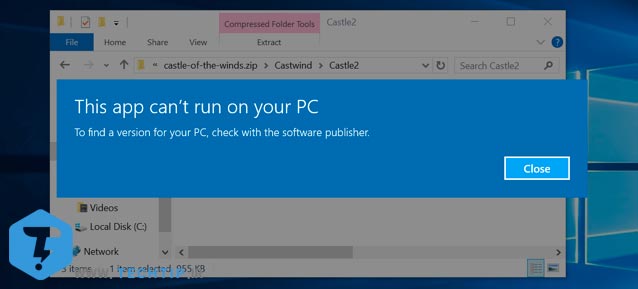
بنابراین اگر قصد دارید برنامه های 16 بیتی را در ویندوز اجرا کنید باید از نسخه 32 بیت ویندوز 10 استفاده کنید. شما می توانید با نصب کردن یک ماشین مجازی نسخه 32 بیتی ویندوز را به راحتی اجرا کرده و برنامه های مورد نظر را اجرا کنید. همانطور که در بخش بالا گفته شد می توانید ویندوز 3.1 را در DOSBox نصب کنید.
از مرورگر اکسپلورر برای وبسایت هایی که نیاز به Java ، Silverlight و ActiveX دارند استفاده کنید
برای استفاده از وبسایت هایی که از تکنولوژی های قدیمی استفاده می کنند نیاز است که از مرورگر خاص خودش را هم استفاده کنید. باید از Internet Explorer استفاده کنید. در حال حاضر مرورگر IE از ActiveX پشتیبانی می کند و فایرفاکس از Java و Silverlight پشتیبانی می کند. در ویندوز 10 می توانید Internet Explorer را منوی استارت جستجو کرده و اجرا کنید.
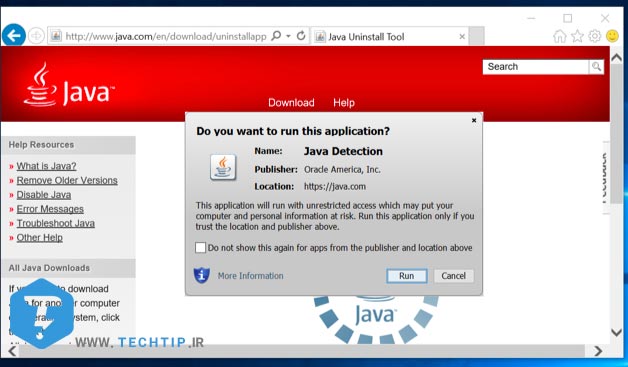
در نهایت اگر روش های بالا پاسخگو نبود بهتر است به دنبال نسخه جدیدی از برنامه مورد نظر باشید که نسخه های ویندوز 10 قابل اجرا باشد.