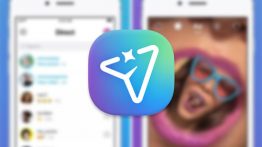آیا نمی توانید نام پوشه خود در ویندوز 11 را تغییر دهید؟ در این مقاله نحوه تعمیر آن آمده است
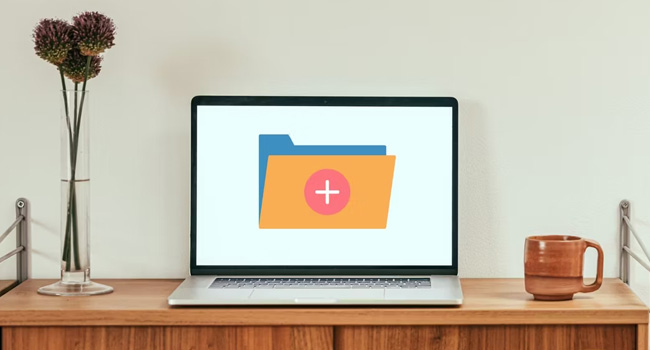
آیا شما نیز حین تغییر نام پوشه در ویندوز 11 با مشکل مواجه هستید؟ اگر چنین است، باید بگوییم که دلیل آن یک خطای موقت در رایانه شما است. از این رو، جای نگرانی نیست. زیرا، روش های بسیاری وجود دارد که بتوانید این فرایند را در رایانه خود به سر انجام برسانید. ما در این مقاله به 6 مورد از مهم ترین آنها اشاره کرده ایم. در ادامه با ما همراه باشید.
رایانه خود را ریستارت کنید
یکی از اصلی ترین دلایلی که امکان تغییر نام پوشه در ویندوز را غیر ممکن می کند، وجود یک خطای موقت در پس زمینه ویندوز است. از این رو، توصیه می کنیم در مرحله اول و در صورت مشاهده چنین مشکلی، رایانه خود را راه اندازی مجدد کنید. استفاده از این روش بسیار ساده است و شما تنها می بایست در دسکتاپ خود به مسیر Strat > Power > Restart مراجعه کنید.
برنامه هایی که به پوشه دسترسی دارند را ببندید
برنامه های در حال اجرا زمانی که به محتویات داخل پوشه احتیاج دارند، امکان تغییر نام هر یک از داده ها را از شما می گیرند. در این شرایط هر ویرایشگر تصویر و یا ویدیو را که به محتویات داخل پوشه دسترسی دارند را ببندید. همچنین به پوشه File Explorer خود نگاهی بی اندازید و مطمئن شوید پوشه ای که قصد تغییر نام آن را دارید در حال اجرا نباشد.
Windows Explorer را مجددا راه اندازی کنید
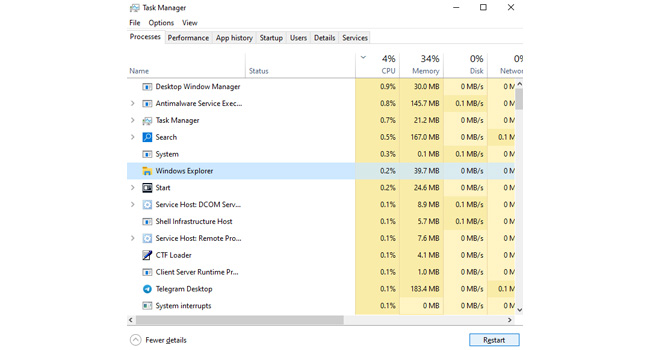
یکی دیگر از دلایلی که امکان تغییر نام در پوشه های ویندوز 11 را از شما می گیرد، وجود یک نقص فنی در Windows Explorer است. شما می توانید با راه اندازی مجدد آن به راحتی نام پوشه خود را تغییر دهید.
برای راه اندازی مجدد Windows Explorer می توانید مراحل زیر را دنبال کنید:
- با استفاده از کلید های ترکیبی Win + R کادر محاوره ای Run را اجرا کنید.
- عبارت taskmgr را در کادر مورد نظر تایپ کرده و سپس کلید Enter را بفشارید.
- به تب Processes رفته و سپس به جستجوی Windows Explorer بپردازید.
- اکنون بر روی فایل مورد نظر کلیک کرده و در نهایت گزینه Restart را انتخاب کنید.
پس از اتمام فرایند، به پوشه ای که قصد تغییر نام آن را داشتید، بروید و در نهایت بررسی کنید که آیا مشکل شما برطرف شده است یا خیر.
ویندوز را به روزرسانی کنید
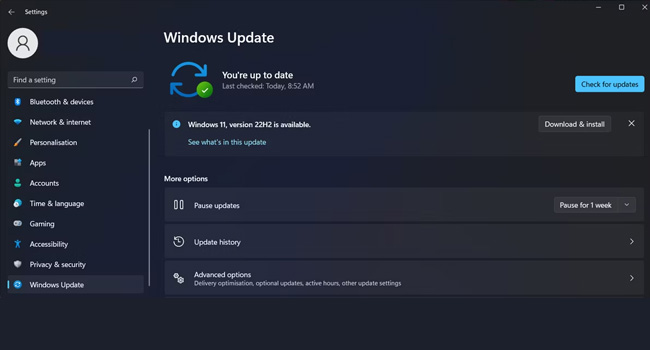
نسخه قدیمی ویندوز ممکن است به دلیل از دست دادن وصله عملکردی، رایانه شما را دچار بروز مشکلاتی از این قبیل کند. از این رو، اگر همچنان نمی توانید نام پوشه ای را در رایانه خود تغییر دهید، توصیه می کنیم، ویندوز را به آخرین نسخه موجود به روزرسانی کنید. در ادامه مقاله نحوه انجام این کار آمده است:
- با استفاده از کلید های ترکیبی Win + I تنظیمات ویندوز را اجرا کنید.
- از پنل سمت چپ به تب Windows Update بروید.
- Check for updates را انتخاب کرده و منتظر بمانید تا فرایند به روزرسانی تکمیل شود.
اکنون رایانه خود را مجددا راه اندازی کرده و سپس به تغییر نام پوشه خود در ویندوز بپردازید.
رایانه خود را ویروس یابی کنید
یکی دیگر از دلایلی که امکان تغییر نام پوشه در ویندوز وجود ندارد، امکان ویروسی بودن رایانه شما است. در این صورت پیشنهاد می کنیم با استفاده از ابزار Windows Security این موضوع را مورد بررسی قرار دهید. شما می توانید این فرایند را از درایو ویندوز، شروع کنید. در صورت مشاهده ویروس هر یک از آنها را حذف و یا قرنطینه کنید.
نام پوشه در ویندوز 11 را تغییر دهید
هر یک از موارد بالا، به تنهایی قابلیت حل این مسئله را دارد که بتوانید به راحتی نام پوشه خود در ویندوز 11 را تغییر دهید. با این حال، ذکر این نکته نیز خالی از لطف نیست که در مواردی خود ویندوز از تغییر نام آن جلوگیری می کند. پوشه هایی مانند آنهایی که در درایو ویندوز قرار دارند، و شما با تغییر آنها با خطاهایی مواجه خواهید شد.