چگونه تنظیمات تاچ پد را در ویندوز 11 شخصی سازی کنیم؟
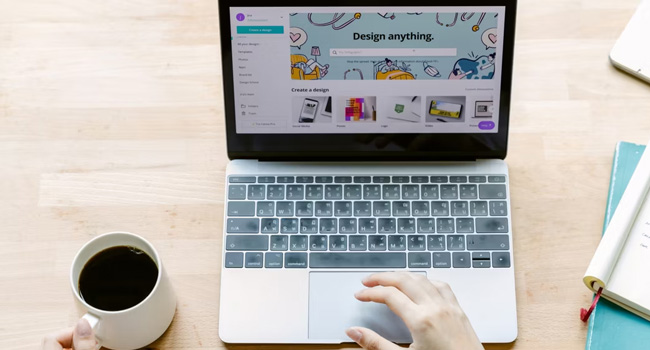
در ویندوز 11، ابزاری قرار داده شده است که به شما اجازه می دهد تا تنظیمات مربوط به تاچ پد (Touchpad) را در رایانه های همراه شخصی سازی کنید. قابلیت هایی چون ویژگی گسترده ای از حرکات چند لمسی، سرعت مکان نما، تغییر دادن جهت پیمایش، تغییر حالت زوم و حرکات انگشت را کنترل کنید. بنابراین، اگر با چنین ویژگی خاصی آشنا نبوده اید، اکنون بیایید در ادامه مقاله، نحوه پیکربندی آن را مورد بررسی قرار دهیم.
تنظیمات تاچ پد را در ویندوز 11 شخصی سازی کنید
برای بسیاری از کاربران، پد لمسی، راه اصلی آنها برای تعامل با دستگاه است. ویندوز 11 طیف وسیعی از سفارشی سازی را ارائه می دهد که اطمینان حاصل شود که تجربه کاربری شما با قابلیت تاچ پد تا حد امکان روان و کارآمد است. اگر شما نیز به استفاده از این ویژگی عادت دارید، توصیه می کنیم، با مطالعه مقاله، برخی از تنظیمات تاچ پد را شخصی سازی کنید.
تاچ پد را روشن یا خاموش کنید
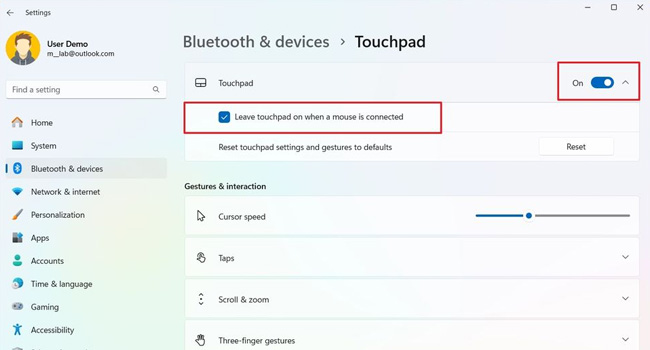
از آنجایی که ممکن است برای برخی از کارها نیاز به تاچ پد نداشته باشید، در ابتدای مقاله سعی کرده ایم، نحوه خاموش و روشن کردن این قابلیت را مورد بررسی قرار دهیم. در ادامه نحوه انجام آن آورده شده است:
- با استفاده از کلید های ترکیبی Win + I برنامه تنظیمات ویندوز را باز کنید.
- از پنل سمت چپ به مسیر Bluetooth & devices > Touchpad بروید.
- سوئیچ مربوط به Touchpad را انتخاب کنید تا این ویژگی غیر فعال و یا فعال شود.
با استفاده از مراحل بالا، به صورت دستی ویژگی تاچ پد در رایانه همراه شما غیر فعال می شود. با این حال، اگر قصد دارید، این فرایند را به گونه ای ادامه دهید که تاچ پد به صورت خودکار غیر فعال شود، تنها کافی است، پس از مرحله دوم، بر روی منوی کشویی Touchpad کلیک کرده و سپس تیک مربوط به”Leave touchpad on when a mouse is connected” را بردارید. با انجام این فرایند، زمانی که یک ماوس خارجی به رایانه متصل شود تاچ پد به صورت خودکار غیر فعال می شود. با این حال، اگر می خواهید همچنان از دو قابلیت به صورت همزمان استفاده کنید، می بایست تیک مربوطه را بزنید.
سرعت مکان نما را تغییر دهید
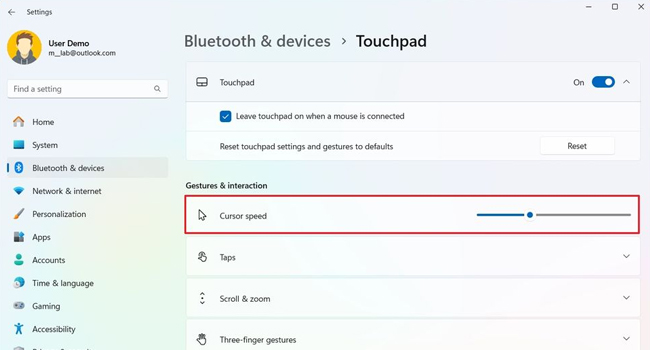
اگر تصور می کنید، که سرعت مکان نما در (با استفاده از تاچ پد) رایانه شما پایین است، همچنان می توانید با استفاده از تنظیمات مربوط به Settings این فرایند را با توجه به نیاز خود تغییر دهید. برای انجام این فرایند، می توانید مراحل زیر را دنبال کنید:
- بر روی منوی Start کلیک راست نموده و سپس گزینه Settings را انتخاب کنید.
- از پنل سمت چپ بر روی گزینه Bluetooth & devices و سپس Touchpad کلیک کنید.
- در بخش مربوط به Gestures & interaction نوار لغزنده Cursor speed را با توجه به نیاز خود تغییر دهید.
با انجام این مراحل، اکنون سرعت مکان نما با سرعت مشخص شده حرکت می کند.
حرکات لمسی را پیکربندی کنید
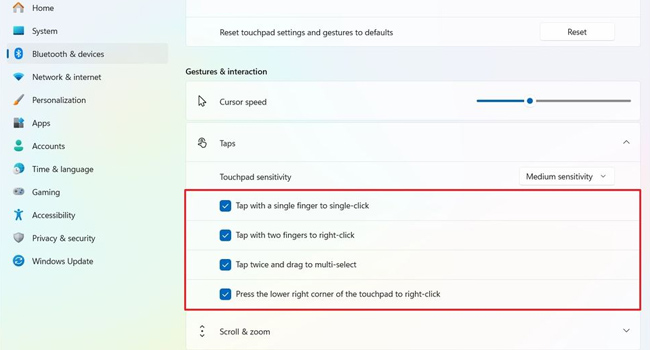
در ویندوز 11، این امکان به شما داده می شود که می توانید در تاچ پد رایانه برخی از حرکات خاص را اجرا کنید. انجام این فرایند، باعث می شود تا تعامل بیشتری را در لپ تاپ های دارای پد لمسی داشته باشید. برای پیکربندی این فرایند، موارد زیر را مطالعه کنید:
- بر روی منوی Start کلیک کرده و سپس ابزار Settings را از منوی زمینه انتخاب کنید.
- به مسیر Bluetooth & devices در نوار سمت چپ بروید.
- در سمت راست بر روی گزینه Touchpad کلیک کنید.
- بر روی تنظیمات Tips در بخش Gestures & interaction کلیک کنید.
- touchpad sensitivity را انتخاب کرده و حساسیت پد لمسی را تعیین کنید.
- در نهایت با توجه به نیاز خود تیک مربوط به گزینه های ارائه شده را علامت بزنید و یا حذف کنید. (با این حال، توصیه می کنیم این موارد به صورت پیشفرض باقی بمانند.)
- Tap with a single finger to single-click: این یکی از ابتدایی ترین مواردی در پد لمسی رایانه محسوب می شود که باعث می شود با یک ضربه بر روی آن موردی را انتخاب و یا دکمه ای را فعال کنید.
- Tap with two fingers to right-click: با فعال بودن این گزینه، زمانی که با دو انگشت خود بر روی تاچ پد ضربه می زنید، عملیات کلیک راست در رایانه انجام می شود.
- Tap twice and drag to multi-select: این باعث می شود، با دوبار ضربه زدن روی یک منطقه خالی و سپس کشیدن انگشت خود، فایل ها و داده های خود را انتخاب کنید.
- Press the lower right corner of the touchpad to right-click: با استفاده از این روش، می توانید با کلیک بر روی گوشه سمت راست پایین تاچ پد به عنوان جایگزینی برای کلیک راست استفاده کنید.
با سفارشی کردن تنظیمات مربوط به “Taps” می توانید تجربه لمسی خود را در ویندوز 11 شخصی سازی کنید تا برای گردش کارتان راحت تر و کارآمد تر باشد.
اسکرول و بزگنمایی را تغییر دهید
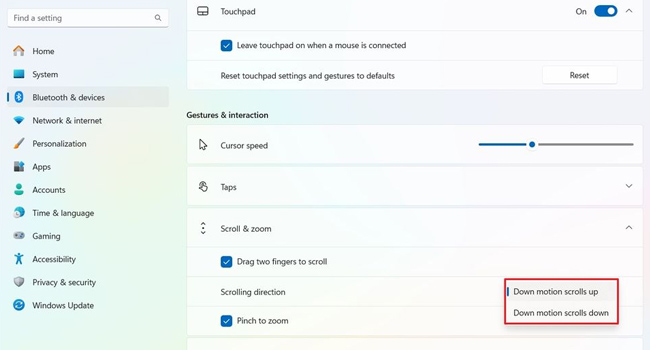
برای تنظیم اسکرول و بزرگ نمایی با استفاده از تاچ پد لپ تاپ، می توانید مراحل زیر را دنبال کنید:
- تنظیمات ویندوز را با استفاده از کلید های ترکیبی Win + I باز کنید.
- از پنل سمت چپ به مسیر Bluetooth & devices > Touchpad بروید.
- منوی کشویی Scroll & zoom را در قسمت Gestures & interaction باز کنید.
- در صورت نیاز هر یک از ویژگی های زیر را فعال و یا غیر فعال کنید.
Drag two fingers to scroll: این قابلیت بدان معنا است، که با فعال بودن آن می توانید با قرار دادن و کشیدن دو انگشت خود در پد لمسی به صفحات پایین و یا بالا تر محتوای خود اسکرول کنید.
scrolling direction: می توانید با استفاده از این فرایند، جهت پیمایش خود را تعیین کنید. به عنوان مثال، Down Motion Scrolls Up و یا حرکت پایین برای پیمایش به بالا، یا Down Motion Scrolls Down یا حرکت پایین برای پیمایش به پایین استفاده کنید.
Pinch to zoom: قابلیتی است که می توانید با قرار دادن دو انگشت خود در پد لمسی و نزدیک کردن و دور کردن آنها فرایند کوچک نمایی و بزرگ نمایی را در رایانه خود اعمال کنید.
با انجام مراحل بالا فرایند، سفارش سازی اسکرول و بزرگ نمایی روی صفحه لمسی شما اعمال می شود.
حرکات سه و چهار انگشتی را در ویندوز 11 پیکربندی کنید
ویندوز 11 انواع ژست های تاچ پد را برای بهبود تجربه کاربری ارائه می دهد. در میان آنها، می توان به کشیدن سه انگشت و چهار انگشت اشاره کرد که می تواند گردش کار شما را با میان بر های قابل تنظیم ساده تر کند. بنابراین، اگر شما نیز به دنبال چنین فرایندی هستید، می توایند مراحل زیر را دنبال کنید:
- همانند مثال بالا، به مسیر Touchpad در برنامه تنظیمات بروید.
- صفحه را به پایین اسکرول کرده و سپس تنظیمات Three-finger gestures را گسترش دهید.
- منوی کشویی مربوط به Swipes را باز کرده و سپس بهترین تنظیمات را انتخاب کنید.
- همین فرایند را برای حرکات چهار انگشتی طی کنید، تا با استفاده از انگشتان خود به سرعت چندین فرایند را طی کنید.
تاچ پد را در ویندوز 11 شخصی سازی کنید
با کاوش در گزینه های شخصی سازی، می توانید تاچ پد رایانه خود را از یک ابزار ناوبری اولیه به یک برنامه افزودنی پیشرفته از گردش کار خود تبدیل کنید. بنابراین، برای آزمایش و یافتن تنظیمات کامل تاچ پد کمی زمان بگذارید، ژست ها را آزمایش کنید، اسکرول ها و بزرگ نمایی را تست کنید تا بتوانید به تنظیماتی برسید که با نیاز های شما مطابقت داشته باشد.














