خطای Make: Command not Found ، نحوه رفع آن در ویندوز 10 و 11
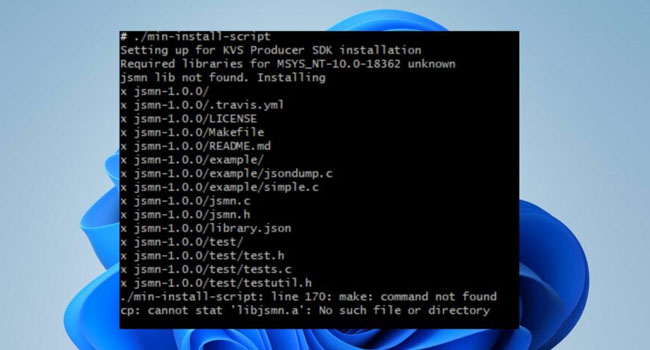
اگر از کاربرانی هستید که با کد های دستوری برنامه نویسی آشنایی دارید، احتمالا با فرمان make می شناسید. عنوانی که در سیستم عامل های مختلف برای ساخت و گردآوری پروژه های نرم افزاری مورد استفاده قرار می گیرد. با این حال، بسیار از افراد حین استفاده از آن با خطای make: not found گلایه می کنند. اگر شما نیز از آن دسته افراد هستید، راهنمای ما می تواند به نحوه رفع آن کمک کند.
چرا با خطای make: command not found مواجه می شویم؟
به طور کلی خطای “make: command not found” زمانی رخ می دهد که رابط خط فرمان نتواند ابزار make را پیدا کند. با این حال، این اخطار می تواند ناشی از موارد زیر باشد:
- make نصب نشده است: یکی از دلایل اصلی در ایجاد خطای make: command not found، نصب نبودن ابزار Make است. این ابزار در همه سیستم عامل ها گنجانده نشده است. بنابراین، بهتر است در اولین قدم آن را نصب کنید.
- پیکربندی نادرست PATH: حتی اگر Make در رایانه شما نصب شده باشد، اگر فایل اجرایی آن در محیط PATH گنجانده نشده باشد، رایانه آن را پیدا نمی کند.
- اشتباه تایپی و یا غلط املایی: دستور make به حروف کوچک و بزرگ حساس است. بنابراین می بایست مطمئن شوید که از حروف کوچک همچون make استفاده می کنید. همچنین اگر یک غلط املایی در آن وجود داشته باشد نیز خطای make: command not found ظاهر می شود.
- مشکلات سازگاری: برخی از رایانه ها به دلیل عدم پشتیبانی از این ساختار، باعث بروز خطای make: command not found می شوند.
- معیوب بودن فایل و داده های مهم ویندوز: همانند سایر فایل های اجرایی، دستور Make نیز ممکن است به دلیل فایل های معیوب مرتبط با آن با مشکل ساختاری مواجه شود
اکنون که برخی از این خطا ها را می دانید. توصیه می کنیم، نحوه بررسی رفع آن را در ادامه مقاله مورد بررسی قرار دهید. در این راهنما ما به 4 مورد از آنها اشاره کرده ایم.
نحوه رفع خطای مربوط به دستور make
قبل از رفتن به مراحل پیشرفته، توصیه می کنیم با استفاده از موارد زیر احتمالات ایجاد این اخطار را بررسی کنید:
- دستور املایی make را بررسی کرده و سپس مطمئن شوید که به درستی قرار گرفته است.
- بررسی کنید که آیا سیستم عامل شما با دستور make سازگاری دارد یا خیر.
make را نصب کنید
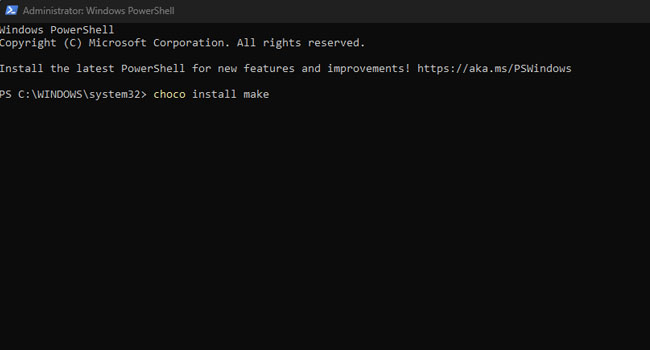
همانطور که در ابتدای مقاله نیز به آن اشاره کردیم، عدم نصب make یکی تز اصلی ترین موانع در ایجاد خطای “make: command not found” محسوب می شود. نحوه نصب make در ادامه مقاله آورده شده است:
- با استفاده از کلید های ترکیبی Win + X منوی Power User را باز کنید.
- از لیست موجود Terminal (Admin) را انتخاب کنید.
- با ظاهر شدن UAC بر روی گزینه Yes کلیک کنید.
- برای نصب choco، دستور زیر را وارد و سپس کلید Enter را بفشارید:
- Set-ExecutionPolicy Bypass -Scope Process -Force; [System.Net.ServicePointManager]::SecurityProtocol = [System.Net.ServicePointManager]::SecurityProtocol -bor 3072; iex ((New-Object System.Net.WebClient).DownloadString(‘https://community.chocolatey.org/install.ps1’))
- پس از فرایند بالا، ابزار PowerShell را مجددا راه اندازی کرده و سپس دستور زیر را وارد کنید:
- choco install make
- در نهایت رایانه خود را مجددا راه اندازی کنید.
مراحل بالا، نصب محیط توسعه Chocolatey و make را از طریق ابزار PowerShell امکان پذیر می کند. آن را انجام داده و سپس با ورود به رابط کاربری خط فرمان بررسی کنید که آیا دستور make اجرا خواهد شد یا خیر.
make را به PATH environment variable اضافه کنید
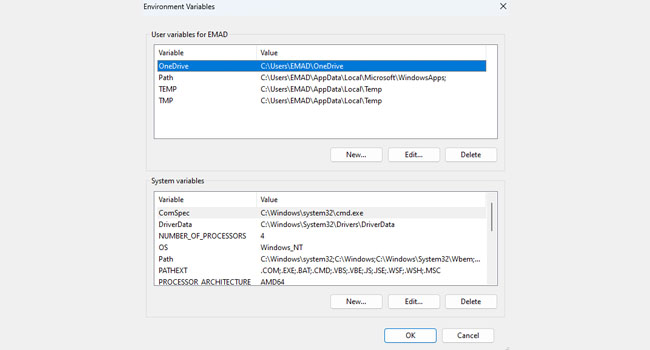
پیکربندی نادرست PATH باعث ایجاد مشکلات مختلف در دستور make می شود. از این رو، توصیه می کنیم با استفاده از موارد زیر این مسیر و پوشه را به درستی جایگذاری کنید:
- با استفاده از کلید های ترکیبی Win + R کادر محاوره ای Run را باز کنید.
- عبارت systempropertiesadvanced را در نوار مربوطه تایپ و سپس کلید Enter را بفشارید.
- در تب Advanced بر روی گزینه Environment Variables کلیک کنید.
- در بخش System Variables متغییر، ChocolateyInstall را پیدا کنید-
- C:\ProgramData\chocolatey
- اگر در آنجا نیست متغییر PATH را اضافه و یا ویرایش کنید تا مسیری که make در آن نصب شده است را شامل شود.
اکنون برنامه را بسته و در سپس رایانه خود را ریستارت کنید. در نهیات ابزار CMD را اجرا کرده و سپس دستور make را اجرا کرده و ببینید آیا مشکل خطای make ادامه خواهد داشت یا خیر.
خطای Make: Command not Found را از بین ببرید
خطای Make: Command not Found اغلب به دلیل عدم نصب Make رخ می دهد. از این رو، در هر شرایطی اگر با این اخطار مواجه شدید، ابتدا به نصب آن و سپس به باقی موارد اشاره شده بپردازید. با این حال، در صورتی که همچنان با این مشکل مواجه هستید، می توانید برای دریافت راهنمایی در انتهای همین مقاله، آن را با ما به اشتراک بگذارید.














