چگونه ویژگی Fast Startup را در ویندوز 11 فعال و یا غیر فعال کنیم؟
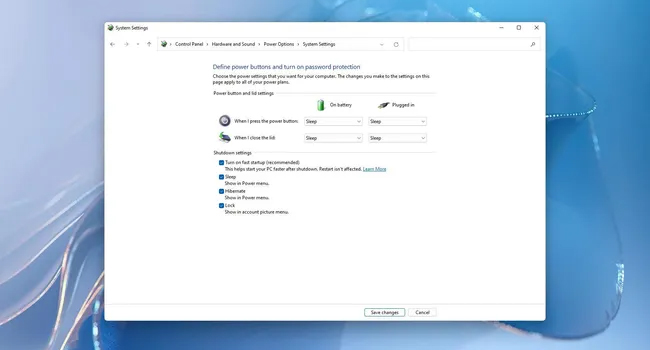
یکی از ویژگی هایی که با آمدن ویندوز 11 همچنان پابرجا بود، قابلیت “Fast Startup” یا “راه اندازی سریع” است. ویژگی خاصی که به کاربران امکان می دهد تا فرایند بوت سریع تری را در رایانه های خود تجربه کنند. قابلیتی که با hibernation و Shut Down ترکیب شده است و می تواند در کسری از ثانیه شما را به صفحه ویندوز هدایت کند.
معمولا ویژگی راه اندازی سریع یا Fast Startup در اکثر رایانه ها فعال است. بدین معنا که دیگر نیازی نیست برای اجرای سریع ویندوز اقدام خاصی را انجام دهید. با این حال، از آنجایی که ممکن است به دلیل اختلال در رایانه مشکلاتی در بوت ویندوز رخ دهد، ممکن است لازم باشد، آن را غیر فعال کنید (و مجددا فعال کنید) تا مشکلات مربوطه برطرف شوند. به این ترتیب، اگر در رایانه شما نیز احتیاج به انجام چنین فرایندی را دارید، توصیه می کنیم، مقاله ما را تا انتها مورد بررسی قرار دهید.
چگونه Fast Startup را در ویندوز 11 غیر فعال کنیم؟
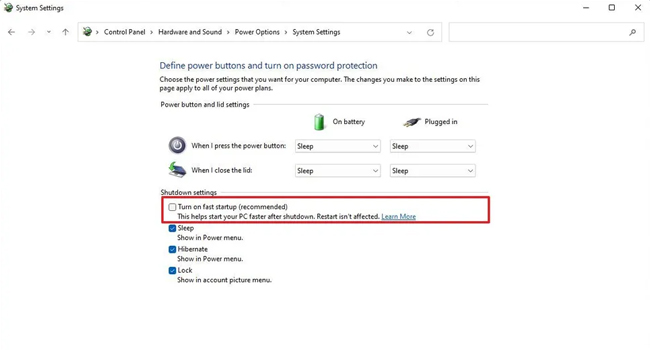
در ویندوز 11، ویژگی راه اندازی سریع، به شما کمک می کند تا ویندوز را با سرعت بالاتری بوت کرده و به داده های خود دسترسی داشته باشید. با این حال، بدان معنا نیست که هر سیستم عاملی می تواند آن را به درستی ایجاد کند. به این ترتیب، بسته به نوع سخت افزار رایانه و یا برخی مشکلات نرم افزاری، می بایست خود تصمیم بگیرید که آیا فعال بودن و یا غیر فعال کردن آن به نفع رایانه شما است یا خیر.
در ادامه مقاله، به بررسی غیر فعال کردن Fast Startup پرداخته ایم:
- با استفاده از کلید های ترکیبی Win + R کادر محاوره ای Run را باز کنید.
- عبارت “Control Panel” را در نوار مربوطه تایپ و سپس کلید Enter را بفشارید.
- در کنترل پنل، بر روی گزینه Hardware and Sound کلیک کرده و سپس به Power Options بروید.
- در پنل سمت چپ گزینه Choose what the power button does را انتخاب کنید.
- بر روی گزینه Change settings that are currently unavailable کلیک کنید.
- در بخش Shutdown settings تیک مربوط به Turn on fast startup را بردارید تا ویژگی مربوطه غیر فعال شود.
- در نهایت بر روی گزینه Save changes کلیک کرده تا تغییرات مربوطه اعمال شوند.
پس از انجام مراحل بالا، ویژگی راه اندازی سریع دیگر در دسترس نخواهد بود، و از این پس رایانه شما در حین بوت با تاخیر مواجه خواهد شد.
نحوه فعال کردن Fast Startup در ویندوز 11
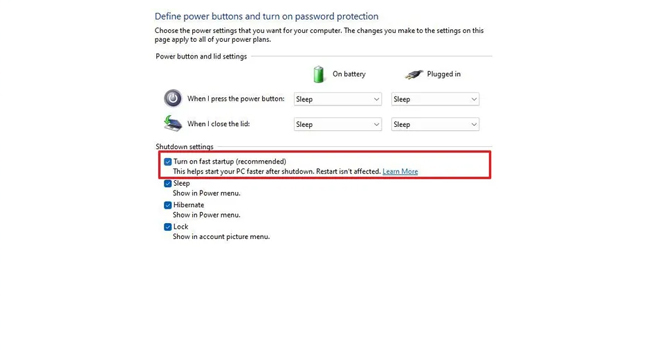
در صورتی که از انجام این فرایند در آینده پشیمان شده اید، و یا به هر دلیلی می خواهید Fast Startup را مجددا فعال کنید، در این بخش از مقاله می توانید نحوه انجام آن را مورد بررسی قرار دهید:
- با استفاده از کلید های ترکیبی Win + S کادر جستجوی ویندوز را تایپ کنید.
- عبارت “Control Panel” را در کادر مربوطه تایپ کرده و سپس مرتبط ترین گزینه را انتخاب کنید.
- در کنترل پنل به مسیر Hardware and Sound > Power Options بروید.
- از پنل سمت چپ گزینه Choose what the power button does را انتخاب کنید.
- بر روی گزینه Change settings that are currently unavailable کلیک کنید.
- تیک مربوط به Turn on fast startup را علامت بزنید.
- در نهایت برای ذخیره تغییرات بر روی گزینه Save changes کلیک کنید.
با اعمال مراحل بالا، از این پس ویژگی راه اندازی سریع در رایانه شما فعال خواهد شد.
تنظیمات پیشفرض Fast Startup را در ویندوز 11 بدون تغییر باقی بگذارید
عموما در تمامی سیستم عامل های ویندوز 11 ویژگی Fast Startup به صورت پیشفرض فعال است. از این رو، توصیه می کنیم، تنها زمانی به فکر غیر فعال کردن آن باشید که مشکلات سیستمی را در رایانه شما ایجاد می کند و در غیر این صورت اجازه دهید این ویژگی به صورت پیشفرض در رایانه شما به کار خود ادامه دهد.














