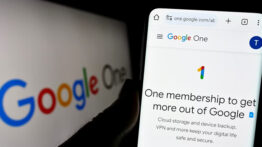نحوه ریست کردن موزیلا فایرفاکس با استفاده از 2 روش ساده
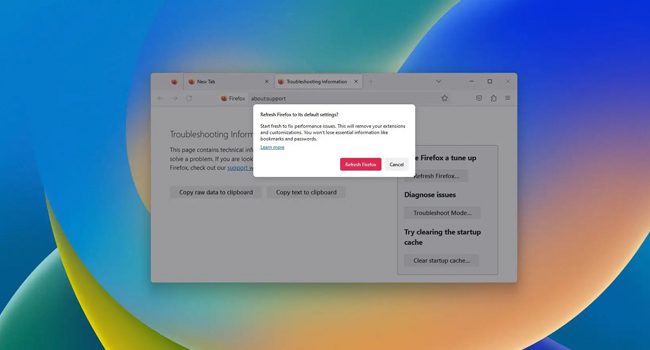
زمانی که فایرفاکس را برای اولین بار در ویندوز نصب می کنید، همه چیز از جمله عملکرد و سرعت بارگیری به درستی کار می کنند، در عین حال با گذشت زمان، متوجه این موضوع خواهید شد که تمامی این موارد با اشکال مواجه می شوند. اینجاست که بحث بازنشانی تنظیمات فایرفاکس مهم به نظر می رسد. جایی که تنها، تنظیمات اولیه مرورگر را تحت تاثیر قرار می دهد، اما همچنان از اطلاعاتی چون تاریخچه مرور بهره خواهید برد.
به این ترتیب، اگر شما نیز با هر مشکلی در مرورگر خود مواجه شده اید، این راهنما را دنبال کنید. ما توانسته ایم 2 روش از ساده ترین آنها را مورد بررسی قرار دهیم. بنابراین بیایید با یکی از آنها شروع کنیم.
نکته: ویژگی بازنشانی مرورگر فایرفاکس، افزونه ها، تم ها و پیکربندی نمایه شما را حذف می کند، زیرا این عناصر بیشترین مواردی هستند که باعث ایجاد مشکل در مرورگر می شوند.
ریست کردن تنظیمات فایرفاکس از منوی درون برنامه
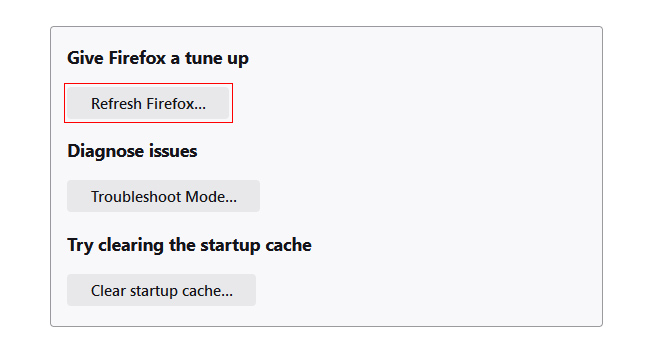
موزیلا، از تنظیمات درون برنامه ای بهره می برد که به کاربران خود اجازه می دهد، با ریست کردن مرورگر مجددا تنظیمات خود را پیکربندی کنند. برای انجام این فرایند، می توانید مراحل زیر را دنبال کنید:
- برنامه Firefox را در ویندوز خود اجرا کنید.
- در سمت راست برنامه بر روی منوی همبرگری کلیک کنید.
- از منوی زمینه به مسیر Help > More troubleshooting information بروید.
نکته: همچنین، می توانید برای ورود به صفحه عیب یابی، در نوار آدرس عبارت “about:support” را در نوار آدرس تایپ کرده و سپس کلید Enter را بفشارید.
- گزینه Refresh Firefox را انتخاب کنید.
- مجددا بر روی گزینه Refresh Firefox که با رنگ قرمز مشخص شده است، کلیک کنید.
اکنون، برنامه مجددا راه اندازی شده و برخی از تنظیمات پیشفرض آن به حالت اولیه باز می گردد. همچنین برخی از برنامه های افزودی نیز غیر فعال می شوند که در این شرایط، می بایست تنظیمات برگزیده خود را مجددا پیکربندی کنید.
بازنشانی برنامه موزیلا قبل از رفتن به برنامه
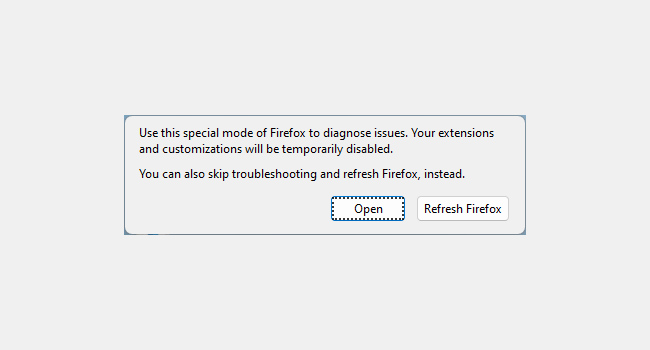
اگر برای رفتن به موزیلا با مشکل کرش شدن آن مواجه می شوید، بازنشانی آن با استفاده از این روش می تواند گزینه مناسبی برای شما باشد. اکنون بیایید مراحل زیر را برای انجام این مراحل دنبال کنیم:
- با استفاده از کلید های ترکیبی Win + S نوار جستجوی ویندوز را باز کنید.
- عبارت Firefox را کادر مربوط به Search تایپ کنید.
- کلید Shift را نگه داشته و سپس بر روی مرورگر فایرفاکس کلیک کنید.
- در پنجره ظاهر شده بر روی گزینه Refresh Firefox کلیک کنید.
- اکنون پنجره ای ظاهر می شود که از شما می خواهد تنظیمات برنامه را به حالت پیشفرض بازگردانید و یا فرایند بازنشانی را متوقف کنید. در صورتی که همچنان می خواهید فایرفاکس ریستارت شود، مجددا بر روی گزینه Refresh Firefox کلیک کنید.
- پس از چند ثانیه گزینه ای با نام Data Imported Successfully ظاهر شده و سپس برنامه فایرفاکس اجرا خواهد شد.
همانطور که مشاهده می کنید، برنامه موزیلا با تنظیمات پیشفرض راه اندازی خواهد شد و نکته مثبتی که برای آن می توان داشت این است که تاریخچه وب سایت ها همچنان برای شما وجود خواهد داشت.
برنامه فایرفاکس را بازنشانی کنید
در این مقاله، به دو مورد از بازنشانی مرورگر فایرفاکس اشاره شد، که هر کدام عملا یک فرایند را انجام می دهند. با این حال، هر یک از آنها برای کاربران این امکان را فراهم می کنند تا در محیط کاربری خود و مشکلات پیش آمده بهترین انتخاب را داشته باشند.
شما نیز، در صورتی که روش دیگری برای انجام فرایند مورد بحث در اختیار دارید، می توانید آن را در بخش نظرات منتشر کرده تا سایر افراد نیز بتوانند به داده های مختلف دسترسی داشته باشند و از آنها بهره ببرند.