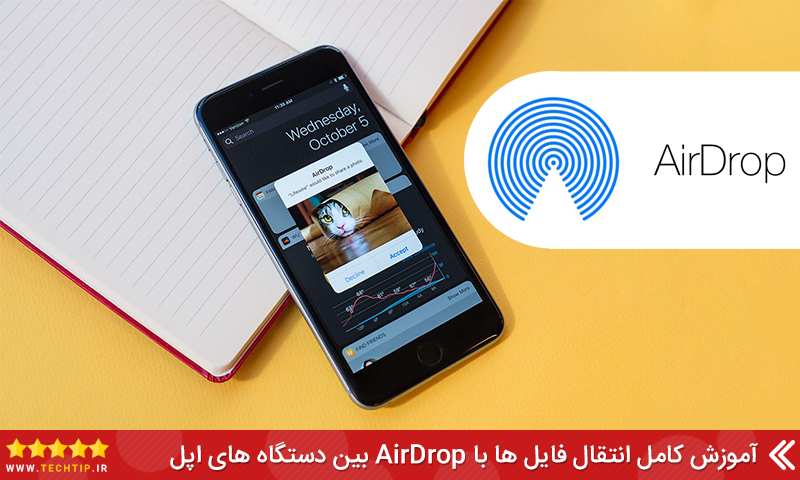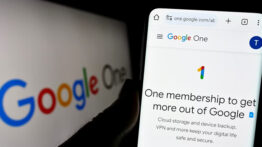ایجاد صفحه دسکتاپ جدید در ویندوز 11 و نحوه مدیریت آن با استفاده از 3 روش ساده
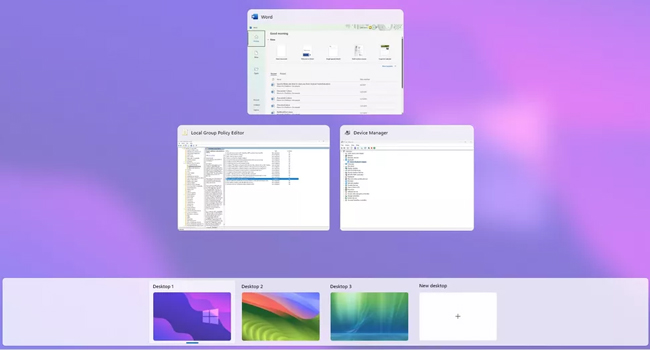
اگر به دنبال ایجاد صفحه دسکتاپ جدید در ویندوز 11 خود هستید، به مسیر درستی آمده اید. ما در این مقاله قصد داریم تا با ایجاد دسکتاپ مجازی ویندوز و نحوه مدیریت آن در ویندوز 11 بتوانید در کار خود بهره وری بیشتری داشته باشید.
در ویندوز 11، قابلیتی با نام Task View وجود دارد که به شما امکان می دهد وظایف، برنامه ها و یا اطلاعات مورد نیاز خود را سازماندهی کرده تا بتوانید بهره وری کار خود را افزایش دهید. اگر از ویژگی های این نرم افزار می پرسید، باید بگوییم که این ابزار در واقع یک ویژگی مفید برای افزایش وضعیت واقعی صفحه نمایش است که شما در یک مانیتور تجربه می کنید.
به عنوان مثال، تصور کنید از یک مانیتور 19 اینچ بهره می برید، اما به دلیل فضای ناکافی و یا جداسازی مناطق کاری، شخصی یا بازی، به یک فضای دیگر به همان ابعاد نیاز دارید، Task View می تواند این مشکل را با ایجاد یک دسکتاپ مجازی دیگر برطرف کند.
نحوه ایجاد دسکتاپ جدید در ویندوز 11
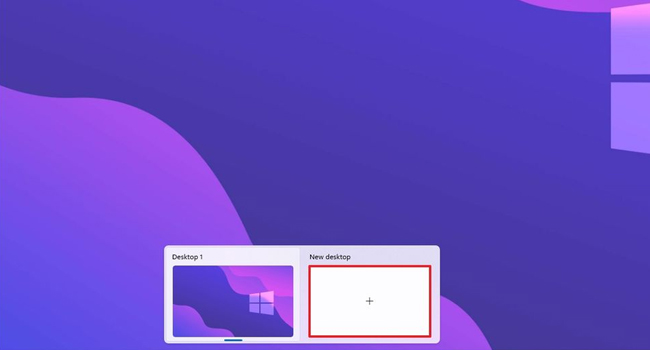
همانطور که در ابتدای مقاله نیز به آن اشاره شد، ایجاد دسکتاپ جدید تنها با استفاده از ابزار Task View امکان پذیر است. از این رو، اگر آن را در موار وظیفه خود غیر فعال کرده اید، ابتدا با استفاده از موارد زیر، آن را فعال و سپس به افزودن دسکتاپ مجازی خود بپردازید.
برای فعال کردن ابزار Task View می توانید مراحل زیر را دنبال کنید:
- بر روی نوار وظیفه ویندوز کلیک راست کنید.
- از منوی زمینه Taskbar Settings را انتخاب کنید.
- در اولین پنل موجود، کلید مربوط به Task View را فعال کنید.
اکنون زمان آن رسیده است که در رایانه خود یک دسکتاپ جدید ایجاد کنید. برای انجام این فرایند، می توانید موارد اشاره شده در مقاله را دنبال کنید:
- بر روی کلید مربوط به Task View کلیک کنید.
نکته: همچنین، می توانید نشانگر ماوس را بر روی نماد مربوطه بیاورید و یا از کلید های ترکیبی Win + Tab استفاده کنید.
- دکمه + (New desktop) را انتخاب کنید.
- اکنون، دو مرحله قبل را برای اضافه کردن دسکتاپ به تعداد مورد نیاز تکرار کنید.
حال، می توانید کار و تنظیمات خود را در صفحات مختلف ویندوز گروه بندی کنید. نکته جالب ماجرا این است که پس از راه اندازی مجدد رایانه آنها همچنان فعال هستند، تا زمانی که شما آنها را به صورت دستی حذف کنید.
نحوه سفارش سازی دسکتاپ ویندوز 11
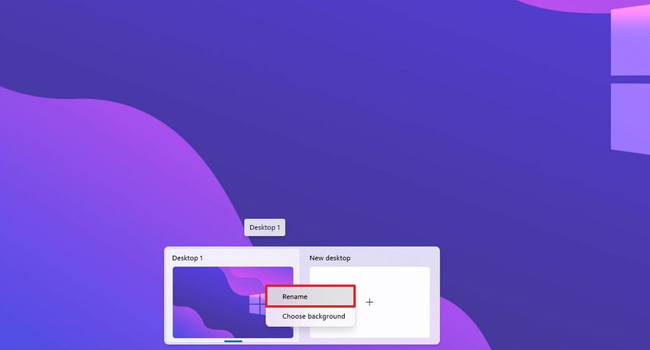
شما می توانید برای تمامی صفحات دسکتاپ ایجاد شده یک نام و تصویر پس زمینه متفاوت انتخاب کنید. نحوه انجام این فرایند در ادامه مقاله آورده شده است.
تغییر نام دسکتاپ:
- کلید های ترکیبی Win + Tab را بفشارید.
- بر روی دسکتاپ مورد نظر کلیک راست نموده و سپس Rename را انتخاب کنید.
- نام جدید را انتخاب و سپس کلید Enter را بفشارید.
اکنون دسکتاپ مورد نظر با نام جدید نمایش داده می شود.
تغییر تصویر پس زمینه:
- مجددا ابزار Task View را اجرا کنید.
- بر روی دسکتاپ جدید کلیک راست نموده و سپس Change background را انتخاب کنید.
- در صفحه Background، یک تصویر و یا از یک رنگ به عنوان پس زمینه استفاده کنید.
پس از تکمیل مراحل، هر یک از صفحات دسکتاپ تصویر مشخص شده را منعکس می کنند.
سازمان دهی دسکتاپ:
- بر روی نماد Task View کلیک کنید.
- دسکتاپ مورد نظر را با کلیک راست انتخاب کرده و سپس Move left یا Move right را بزنید.
این فرایند برای زمانی است که می خواهید صفحات دسکتاپ خود را با اولویت بالا مرتب سازی کنید.
نحوه پیمایش دسکتاپ در ویندوز 11
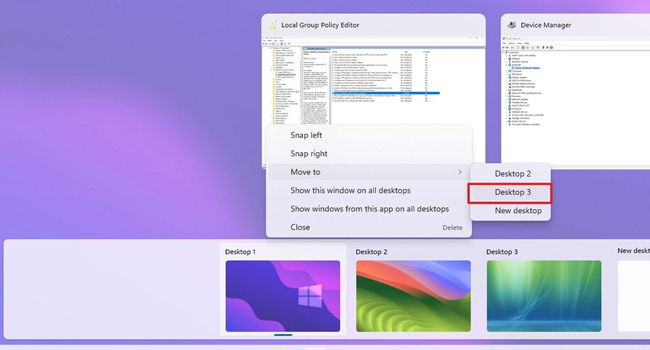
علاوه بر تنظیمات خاص ارائه شده، شما همچنان برای جا به جایی دسکتاپ و یا منتقل کردن برنامه و یا بازی ها به مکان دیگر می توانید برخی از پیکربندی ها را دنبال کنید. نحوه انجام این موارد در ادامه مقاله آورده شده است.
به یک دسکتاپ دیگر بروید:
- ابزار Task View را اجرا کنید.
- دسکتاپ مورد نظر را برای جا به جایی انتخاب کنید
- همچنین می توانید از کلید های ترکیبی “Win + Ctrl + Right” یا “Win + Ctrl + Left” استفاده کنید.
برنامه را به دسکتاپ دیگری منتقل کنید:
- کلید های ترکیبی Win + Tab را بفشارید.
- بر روی برنامه خاص کلیک راست کنید.
- از منوی زمینه Move to را انتخاب کنید.
- دسکتاپ مورد نظر را برای انتقال فایل انتخاب کنید.
نحوه بستن دسکتاپ در ویندوز 11
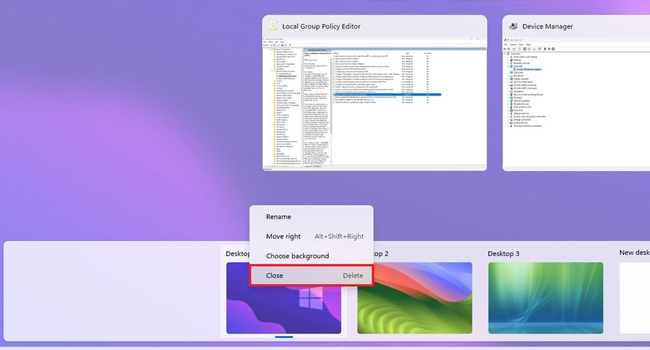
بستن دسکتاپ اضافه نیز همانند سایر موارد مراحل ساده ای را دارد. برای انجام این فرایند، کافی است مراحل زیر را مورد بررسی قرار دهید:
- ابزار Task View را همانند موارد بالا اجرا کنید.
- بر روی پنجره دسکتاپ کلیک راست نموده و سپس دکمه Close را انتخاب کنید.
اکنون دسکتاپ مجازی بسته شده است و شما می توانید در صورت داشتن صفخات اضافه، مراحل 1 و 2 را برای تمامی آنها مورد استفاده قرار دهید.
بهره وری کار خود را با استفاده از دسکتاپ افزایش دهید
همانطور که مطالعه کردید، می توانید تمامی تنظیمات مورد نیاز یک صفحه دسکتاپ جدید را تنها با استفاده از ابزار Task View انجام دهید. اگرچه استفاده از این ویژگی و اضافه کردن صفحات در ویندوز 11 محدودیت ندارد، اما توصیه می کنیم این فرایند را حداکثر تا 5 الی 6 صفحه بیشتر ادامه دهید. زیرا، در صورت افزایش آن می تواند باعث کند شدن رایانه و برخی از اختلالات در سیستم شما شود.