آیا منوی کلیک راست در ویندوز 10 ناپدید می شود؟ 4 روش برای رفع آن در مقاله آورده شده است
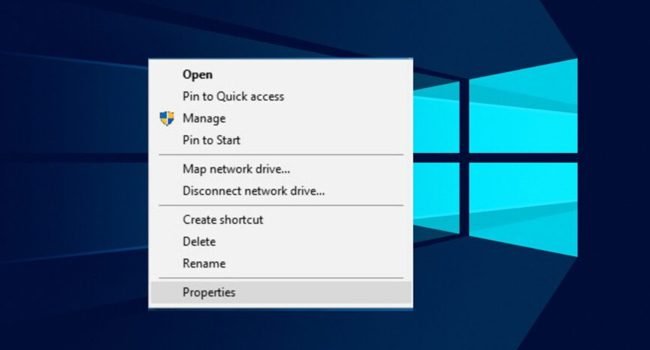
منوی کلیک راست، یکی از ویژگی های مهم ویندوز محسوب می شود که به کاربران خود امکان می دهد تا به ویژگی های خاص سیستم عامل دسترسی داشته باشند. با این حال، بسیاری از کاربران گزارش داده اند که حین استفاده از این ویژگی در ویندوز 10 با مشکل ناپدید شدن آن مواجه می شوند. (احتمالا مشکلی در ماوس و یا رایانه شما وجود دارد)
با این وجود، اگر شما نیز با این مشکل مواجه هستید، توصیه می کنیم 7 راه حل ارائه شده در مقاله را مورد بررسی قرار دهید.
چرا کلیک راست من گزینه ها را نشان نمی دهد؟
مشکلات متعددی در رایانه باعث عدم نمایش منوی کلیک راست در ویندوز 10 می شود. با این حال، همچنان می توانید در ادامه مقاله برخی از مهم ترین آنها را مورد بررسی قرار دهید:
- برنامه های اخیر نصب شده: اگر نرم افزار و یا بازی جدیدی را در ویندوز خود نصب کرده اید، اما حالا منوی کلیک راست به درستی نمایش داده نمی شود، این احتمال وجود دارد که نرم افزار مورد نظر باعث تداخل با برخی از تنظیمات سیستم عامل شده است.
- تنظیمات ماوس: ممکن است تنظیمات کلیک راست ماوس خود را سفارشی کرده باشید. برخی از آنها باعث می شود کاری که کلیک راست انجام می دهد را تغییر دهید.
- نسخه ویندوز: اگر از نسخه قدیمی ویندوز استفاده می کنید، ممکن است به دلیل مشکلات سازگاری آن با برخی از نرم افزار های سیستم عامل، این مشکل را به وجود آورده باشد.
- به روزرسانی خراب ویندوز: همانطور که قدیمی بودن ویندوز، باعث بروز چنین مشکلی می شود، یک به روزرسانی خراب نیز ممکن است شما را با این مشکل مواجه کند.
- ویروس یا بد افزار: وجود یک یا چندین بد افزار، ممکن است دسترسی شما به برخی از پوشه ها و یا تنظیمات را مسدود کند.
- ماوس معیوب: اگر ماوس معیوب و یا دکمه شکسته دارید، می تواند در اجرای برخی از تنظیمات همچون منوی کلیک راست مشکل ایجاد کند.
چگونه منوی کلیک راست در ویندوز 10 را بازیابی کنم؟
قبل از رفتن به مراحل پیشرفته، توصیه می کنیم برخی از موارد سریع زیر را مورد بررسی قرار دهید:
- برنامه های غیر ضروری خود را حذف کنید. به خصوص آنهایی که به تازگی نصب کرده اید.
- ماوس خود را به یک رایانه دیگر متصل کنید تا مطمئن شوید مشکل اصلی از جای دیگری است.
- درایور های رایانه را با استفاده از ابزاری چون درایور بوستر آپدیت کنید.
- ویندوز را نیز به آخرین نسخه موجود به روزرسانی کنید.
- رایانه خود را مجددا راه اندازی کنید.
فایل های سیستم عامل را تعمیر کنید
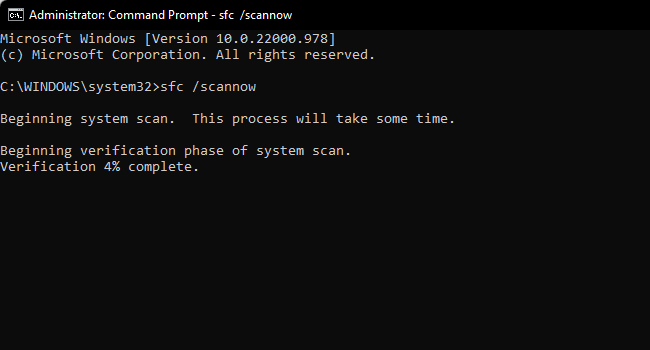
اگر هیچ یک از مراحل بالا، مشکل شما در استفاده از منوی کلیک راست را برطرف نکرد، توصیه می کنیم در مرحله اول با استفاده از ابزار CMD به تعمیر فایل ها و داده های معیوب ویندوز بپردازید. در ادامه می توانید نحوه انجام این فرایند را دنبال کنید:
- با استفاده از کلید های ترکیبی Win + R کادر محاوره ای Run را اجرا کنید.
- عبارت CMD را در نوار Open تایپ کرده و سپس Ctrl + Shift + Enter را بفشارید.
- با ظاهر شدن پنجره UAC بر روی گزینه Yes کلیک کنید.
- دستور sfc /scannow را در برنامه جایگذاری کرده و سپس کلید Enter را بزنید.
منتظر بمانید تا فرایند تعمیر فایل های ویندوز کامل شود. اکنون رایانه خود را مجددا راه اندازی کرده و سپس بررسی کنید که آیا منوی کلیک راست به درستی در ویندوز 10 اجرا خواهد شد یا خیر. اگر همچنان در اجرای این فرایند مشکل دارید، می توانید ادامه مراحل ارائه شده در مقاله را مورد بررسی قرار دهید.
ویندوز اکسپلورر را مجددا راه اندازی کنید
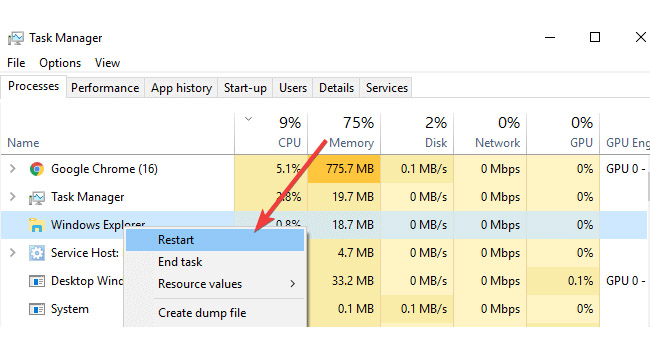
عدم نمایش منوی کلیک راست در ویندوز، رابطه مستقیمی با فعالیت صحیح و یا نادرست Windows Explorer در سیستم عامل دارد. به این ترتیب، توصیه می کنیم با استفاده از مراحل زیر این فرایند را مجددا راه اندازی کرده تا از عملکرد صحیح آن مطمئن شوید.
- با استفاده از کلید های ترکیبی Ctrl + Shift + Esc ابزار Task Manager را اجرا کنید.
- Windows Explorer را در تب Processes جستجو کنید.
- بر روی فرایند کلیک راست نموده و Restart را انتخاب کنید.
- منتظر بمانید تا File Explorer مجددا راه اندازی شود.
اکنون، در بخشی از صفحه دسکتاپ کلیک راست کرده و ببینید که آیا مشکل منوی زمینه برطرف شده است یا خیر.
رایانه را ویروس یابی کنید
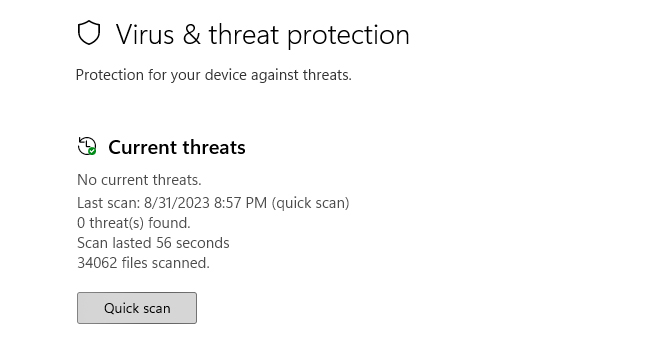
اگر همچنان منوی کلیک راست در ویندوز با مشکل مواجه است، توصیه می کنیم Windows Security را آپدیت کرده و سپس به اسکن رایانه بپردازید. برای انجام اسکن رایانه، می توانید مراحل زیر را دنبال کنید:
- همانند مثال بالا، کادر محاوره ای Run را اجرا کنید.
- عبارت windowsdefender: را در برنامه تایپ و سپس کلید Enter را بفشارید.
- گزینه مربوط به Virus & threat protection را انتخاب کنید.
- در نهایت با کلیک بر روی Quick scan اجازه دهید آنتی ویروس رایانه را اسکن کند.
انجام این فرایند می تواند بسته به حجم اطلاعات شما در درایو ویندوز زمان بر باشد. با این حال، پس از اتمام، در صورت نیاز، ویروس ها را به صورت دستی حذف کرده و رایانه را مجددا راه اندازی کنید.
بازیابی سیستم را آغاز کنید
آخرین پیشنهاد ما در صورت عدم کارکرد صحیح موارد اشاره شده، استفاده از System Restore و یا Factory Reset ویندوز 10 است. این موارد می توانند رایانه شما را به زمانی بازگرداند که به طور صحیح کار می کرد. اولی (System Restore) در صورتی مورد استفاده قرار می گیرد که قبلا یک نقطه بازیابی ایجاد کرده باشید. اما در رابطه با دیگری، سیستم عامل شما دوباره نصب می شود و اطلاعات آن حذف خواهد شد. با این حال، تمامی آنها، این اطمینان را می دهند که منوی کلیک راست ویندوز 10 را در اختیار داشته باشید.
منوی کلیک راست را در ویندوز 10 فعال کنید
توجه داشته باشید که تمامی موارد اشاره شده در این مقاله، به صورت نرم افزاری بوده است. از این رو، توصیه می کنیم در صورتی که هیچ یک از آنها به نتیجه نرسید، ماوس خود را عوض کرده و یا درگاه USB آن را تغییر دهید. همچنین اگر از یک لپ تاپ بهره می برید، سعی کنید با استفاده از کلیک راست سخت افزاری خود دستگاه برای انجام این فرایند استفاده کنید.














