آیا هنگام وصل کردن شارژر به لپ تاپ ویندوز 11 صفحه خاموش می شود؟ این مراحل را طی کنید
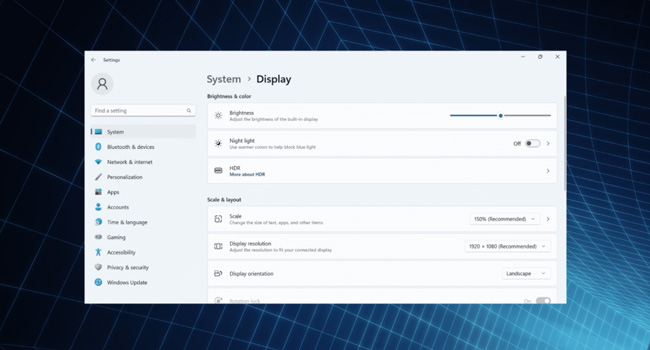
نمایشگر ها بعد از عملکرد سخت افزاری رایانه جزء مهم ترین اجزای کامپیوتر هستند. زیرا، در صورت عدم کارکرد صحیح آن امکان دسترسی به اطلاعات شخصی و انجام کار غیر ممکن می شود. در این مورد، بسیاری از کاربران گزارش داده اند که هنگامی که لپ تاپ خود را به برق (برای انجام عملیات شارژ لپ تاپ) متصل می کنند، برای یک ثانیه صفحه نمایش سیاه می شود. اگرچه همچنان برخی برخی از کاربران معتقدند حین کندن شارژر نیز این اتفاق برای رایانه آنها رخ می دهد.
در این شرایط به نظر می رسد که لپ تاپ خاموش است اما پس از گذشت چند ثانیه مجددا به حالت اول باز می گردد. به این ترتیب، اگر برای شما نیز این اتفاق رخ می دهد، می توانید علاوه بر بررسی ایجاد مشکل، نحوه رفع آن را نیز مورد بررسی قرار دهید.
چرا وقتی شارژر را به لپ تاپ وصل می کنم صفحه نمایش من خاموش می شود؟
- کابل آسیب دیده می تواند منبع تغذیه را تحت تاثیر قرار دهد.
- ممکن است به دلیل یک اشکال در صفحه نمایش این مشکل برای رایانه شما رخ دهد.
- درایور کارت گرافیک شما قدیمی و یا خراب است.
- تنظیمات HDR ویندوز 11 برای مصرف بهینه پیکربندی شده اند.
با خاموش شدن صفحه نمایش لپ تاپ چه کاری انجام دهم؟
قبل از رفتن به مراحل پیچیده توصیه می کنیم برخی از مراحل سریع زیر را در رایانه خود اعمال کنید:
- ابتدا مطمئن شوید که کابل شارژ، سالم و به درستی کار می کند. توصیه می کنیم از یک شارژر دیگر استفاده کنید.
- در صورتی که مانیتور خارجی با این مشکل مواجه شد، کابل آن را مجددا متصل کنید.
- تمامی آپدیت های ویندوز را نصب کرده و سطح روشنایی صفحه نمایش را افزایش دهید.
- باتری را به طور کامل خالی کنید. لپ تاپ را خاموش، و باتری را از دستگاه خارج کنید. اکنون مجددا باتری را در لپ تاپ قرار داده و دستگاه را به برق متصل کنید.
اگر هیچ یک از آنها کار نکرد، می بایست به مراحل بعدی بروید.
تنظیمات Power را پیکربندی کنید
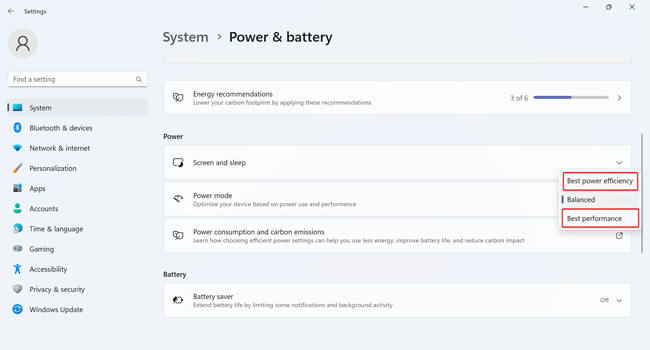
از آنجایی که تنظیمات پاور می تواند در عملکرد صحیح نمایشگر تاثیر گذار باشد، بهتر است آن را مجددا پیکربندی کنید. برای انجام این فرایند، می توانید مراحل زیر را دنبال کنید:
- بر روی نماد Start کلیک راست نموده و سپس از منوی زمینه Settings را انتخاب کنید.
- از پنل سمت چپ بر روی گزینه System و سپس Power & battery کلیک کنید.
- در منوی کشویی Power mode گزینه Best performance را انتخاب کنید.
اکنون رایانه خود را ریستارت نموده و سپس بررسی کنید که آیا با متصل کردن شارژر به لپ تاپ همچنان صفحه سیاه خواهد شد یا خیر. اگر همچنان با مشکل مواجه می شوید، می بایست سایر موارد اشاره شده در مقاله را دنبال کنید.
تنظیمات مربوط به پاور را بازنشانی کنید
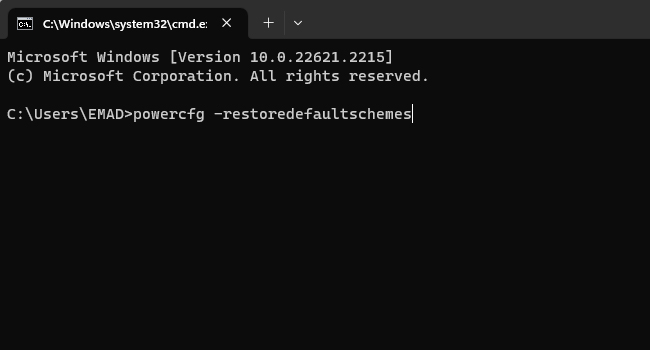
با توجه به اینکه، ممکن است تنظیمات پیشفرض مربوط به پاور، خراب شده باشند بهتر است آن را به حالت اولیه بازنشانی کرده و سپس فرایند شارژ زدن لپ تاپ را مجددا آغاز کنید. برای انجام این فرایند، می توانید مراحل زیر را دنبال کنید:
- عبارت CMD را در نوار جستجوی ویندوز تایپ کنید.
- ابزار Command Prompt را با مجوز های ادمین اجرا کنید.
- با ظاهر شدن پنجره UAC بر روی گزینه Yes کلیک کنید.
- دستور زیر را در برنامه جایگذاری کرده و سپس کلید Enter را بفشارید:
- powercfg -restoredefaultschemes
در نهایت رایانه خود را مجددا راه اندازی کرده تا تنظیمات به طور کامل ذخیره شوند.
درایور کارت گرافیک خود را آپدیت کنید
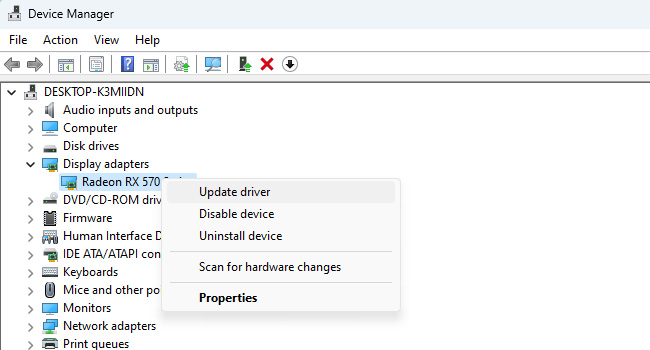
همانطور که در ابتدای مقاله نیز به آن اشاره کردیم، قدیمی بودن نسخه درایور کارت گرافیک، می تواند در عدم کارکرد صحیح نمایشگر لپ تاپ تاثیر گذار باشد. از این رو، اگر این مورد نیز برای شما صدق می کند، توصیه می کنیم با استفاده از مراحل زیر، آپدیت درایور را انجام دهید:
- بر روی منوی Start کلیک راست نموده و سپس Device Manager را انتخاب کنید.
- گزینه Display adapters را گسترش داده تا درایور کارت گرافیک نمایش داده شود.
- بر روی درایور کارت گرافیک کلیک راست نموده و سپس Update driver را انتخاب کنید.
- اکنون بر روی گزینه Search automatically for drivers کلیک کرده تا ویندوز به روزترین نسخه از درایور را نصب کند.
پس از دانلود و نصب درایور کارت گرافیک رایانه را ریستارت نموده تا تغییرات اعمال شوند.
ویندوز را مجددا نصب کنید
آخرین راه حل موجود، برای اینکه بتوانید خودتان مشکل صفحه نمایش را برطرف کنید، نصب مجدد ویندوز است. استفاده از این روش به شما اطمینان می دهد تا تمامی اطلاعات و داده های ویندوز همانند روز اول به درستی کار کنند. از این رو، چه با استفاده از ریست فکتوری و یا نصب تمیز ویندوز این فرایند را طی کرده و سپس بررسی کنید که آیا مشکل شما در صفحه نمایش برای خاموش و روشن شدن ناگهانی برطرف شده است یا خیر.
سیاه شدن ناگهانی صفحه نمایش لپ تاپ را برطرف کنید
در این مقاله به 4 مورد اساسی در مورد سیاه شدن ناگهانی صفحه نمایش لپتاپ حین شارژ شدن را مورد بررسی قرار داده ایم که مهم ترین آن نصب مجددا ویندوز بود. با این حال، اگر همچنان شما با این مشکل مواجه هستید، می بایست لپ تاپ را به یک مرکز تعمیر رایانه ببرید. زیرا این احتمال وجود دارد که یک مشکل سخت افزاری در صفحه نمایش باعث به وجود آمدن این خطا در رایانه شود.














