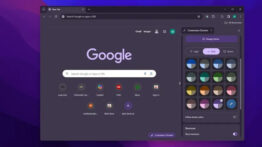نحوه غیر فعال کردن تایمر خاموش شدن خودکار در ویندوز 10 و 11
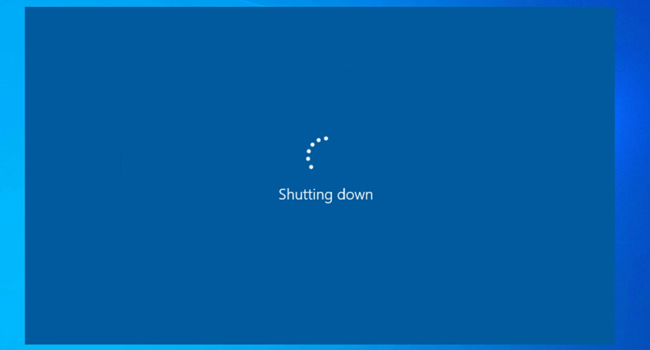
اگر، در رایانه خود از ویژگی تایمر خاموش شدن خودکار ویندوز استفاده کرده اید، اما اکنون به دنبال راهی برای غیر فعال کردن آن هستید، راهنمای ما می تواند شما را در انجام این فرایند کمک کند. با این حال، توجه داشته باشید که موارد اشاره شده، به صورت ترکیبی در ویندوز 10 و 11 قابل اجرا است. اکنون، بیایید روش های مختلف آن را مورد بررسی قرار دهیم.
چرا باید تایمر خاموش شدن خودکار در ویندوز را غیر فعال کنیم؟
دلایل بسیاری وجود دارد که بخواهید تایمر خاموش شدن خودکار ویندوز را غیر فعال کنید.با این حال، برخی از مهم ترین آنها را در ادامه مقاله آورده ایم:
- به روزرسانی ویندوز در حال انجام است و اگر رایانه خاموش شود، ممکن است برخی از فایل های آن معیوب شوند. اگرچه، در مواردی می بایست آپدیت را از ابتدا دریافت کنید.
- شما بر روی پروژه مهمی کار می کنید که اگر رایانه خاموش شود، ممکن است تمامی داده های آن از دست برود.
- نصب برنامه ای را آغاز کرده اید، که اگر خاموش خودکار در رایانه فعال شود، ممکن است مشکلات متعددی را در رایانه به وجود می آورد.
اکنون، بیایید به مراحلی برویم که نحوه غیر فعال کردن خاموش شدن خودکار ویندوز 10 و 11 را ارائه داده ایم.
از کادر محاوره ای Run استفاده کنید
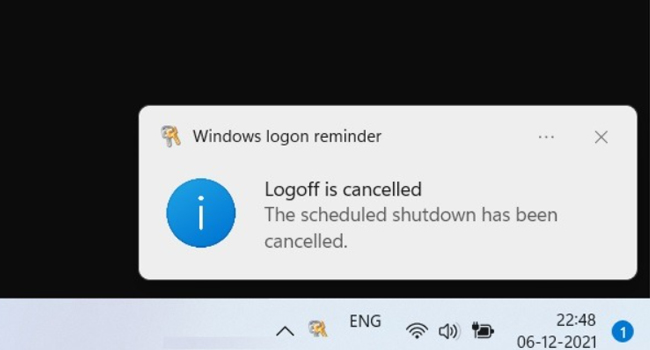
همانطور که می دانید، کادر محاوره ای Run توانایی اجرای برنامه و پیکربندی برخی از تنظیمات ویندوز همچون غیر فعال کردن تایمر خاموش شدن خودکار رایانه را دارای می باشد. از این رو، توصیه می کنیم در مرحله اول و با استفاده از مراحل زیر، انجام این فرایند را دنبال کنید:
- با استفاده از کلید های ترکیبی Win + R کادر محاوره ای Run را اجرا کنید.
- عبارت shutdown-a را در نوار مربوطه تایپ کرده و سپس کلید Enter را بفشارید.
- اگر پیامی با عنوان Logoff is canceled. The scheduled shutdown has been canceled را دریافت کرده اید، به این معنی است که تایمر خاموش شدن خودکار ویندوز غیر فعال شده است.
استفاده از این فرایند در ویندوز های 10 و 11 به یک صورت انجام می پذیرد و شما می توانید تنها با استفاده از دستور بالا، تایمر خاموش شدن ویندوز را غیر فعال کنید.
ابزار CMD برای غیر فعال کردن تایمر استفاده کنید
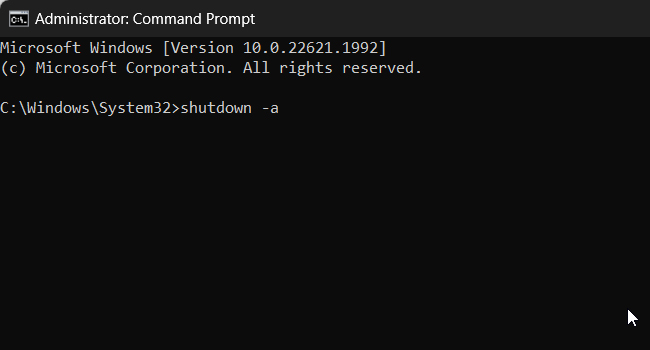
از آنجایی که ابزار CMD یک رابط کاربری خط فرمان در ویندوز است، می تواند با دریافت برخی از دستورات ویژگی تایمر خاموش کردن رایانه را نیز غیر فعال کند. برای انجام این فرایند، می توانید مراحل زیر را مورد بررسی قرار دهید:
- با استفاده از کلید های ترکیبی Win + S نوار جستجوی ویندوز را باز کنید.
- عبارت CMD را در کادر موجود تایپ کنید. بر روی ابزار Command Prompt کلیک راست نموده و سپس گزینه Run as administrator را انتخاب کنید. با ظاهر شدن پنجره UAC بر روی گزینه Yes کلیک کنید.
- دستور “shutdown -a” را صفحه CMD تایپ و سپس کلید Enter را بفشارید.
اکنون در رایانه با پیغامی با مضمون Logoff is canceled. The scheduled shutdown has been canceled دریافت خوهید نمود که بیانگر این است که تایمر خاموش شدن رایانه در سیستم عامل شما لغو شده است.
از میانبر دسکتاپ برای غیر فعال کرده تایمر استفاد کنید
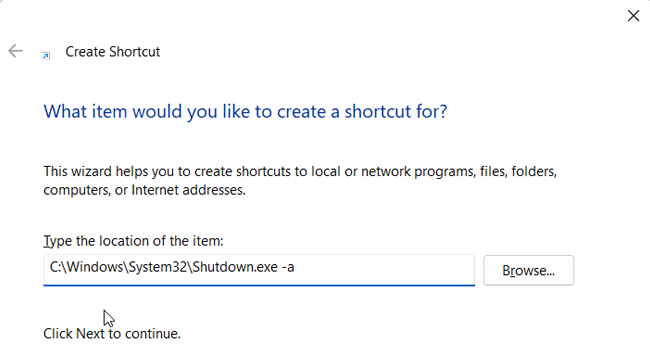
آخرین گزینه ما برای غیر فعال کردن تایمر، استفاده از یک میانبر دسکتاپ است. این فرایند به شما امکان می دهد که در زمان های مختلف بتوانید استفاده از ویژگی تایمر را غیر فعال کنید. برای انجام این فرایند، می توانید مراحل زیر را دنبال کنید:
- بر روی صفحه خالی دسکتاپ کلیک راست نموده و سپس به مسیر New > Shortcut بروید.
- در پنجره Create a shortcut مسیر زیر را در کادر مورد نظر جایگذاری کرده و سپس گزینه Next را انتخاب کنید.
- C:\Windows\System32\Shutdown.exe -a
- اکنون یک نام مناسب برای کلید خود انتخاب کرده و سپس بر روی گزینه Finish کلیک کنید.
اکنون، هر زمان که مایل بودید، می توانید با اجرای میانبر خود تایمر خاموش شدن رایانه را غیر فعال کنید. این گزینه نیز همانند سایر موارد در ویندوز های 10 و 11 یکسان عمل می کند.
خاموش شدن خودکار ویندوز را غیر فعال کنید
اکنون می توانید تنها با استفاده از یک کد دستوری و با نرم افزار های CMD و Run ویژگی تایمر خاموش شدن خودکار ویندوز را غیر فعال کنید. توجه داشته باشید که این فرایند ها در ویندوز های 10 و 11 قابلیت اجرا خواهد داشت. با این حال، اگر شما نیز راه کار جدید برای انجام این روش می دانید، می توانید آن را در انتهای همین مقاله و در بخش نظرات با ما و دوستان خود به اشتراک بگذارید.