رنگ ها هنگام بازی در ویندوز 11 تغییر می کنند؟ این مراحل را مورد بررسی قرار دهید

آیا شما نیز حین بازی در ویندوز 11 با تغییر رنگ و یا اشباع آن مواجه می شوید؟ چه عواملی باعث تغییر این شرایط می شود؟ در پاسخ به این سوال، باید بگوییم که اکثر این موارد به دلیل ناسازگاری درایور گرافیکی با بازی که انجام می دهید رخ می دهد. در این شرایط مشخص می شود که بازی مورد نظر احتیاج به یک دستگاه کارت گرافیک خاص نیاز دارد تا به درستی اجرا شود.
دیگر احتمالی که ممکن است شما را با این مشکل مواجه کند، استفاده از مانیتور ناسازگار است. اگر از نمایشگر قدیمی استفاده می کنید که کالیبراسیون را به درستی نصب و اجرا نمی کند، رنگ های نمایش داده شده را با مشکل مواجه می کند.
به هر ترتیب، اگر حین انجام بازی های رایانه ای با مشکل مواجه هستید، توصیه می کنیم مراحل ارائه شده در مقاله را دنبال کنید. هر یک از آنها، به شما در برطرف کردن خطای ایجاد شده کمک خواهند کرد.
چگونه تغییر رنگ ها در ویندوز 11 را هنگام بازی تعمیر کنم؟
ابتدا، توصیه می کنیم با استفاده از مراحل سریع ارائه شده زیر بررسی کنید که آیا مشکل شما برطرف خواهد شد یا خیر.
- از آخرین نسخه ویندوز 11 استفاده کنید.
- بررسی کنید که آیا رایانه شما از سخت افزار مورد نیاز بازی پشتیبانی می کند یا خیر.
- مانیتور خود را مستقیما به کیس متصل کنید، نه از USB hub.
- خروجی های اضافی را از رایانه جدا کنید.
- مطمئن شوید که از آخرین نسخه بازی استفاده می کنید.
اکنون، اگر حین انجام بازی مانیتور شما همچنان رنگ ها را تغییر می دهد، توصیه می کنیم مراحل پیشرفته زیر را برای برطرف کردن آن مورد بررسی قرار دهید.
تنظیمات رنگ نمایشگر را بازنشانی کنید
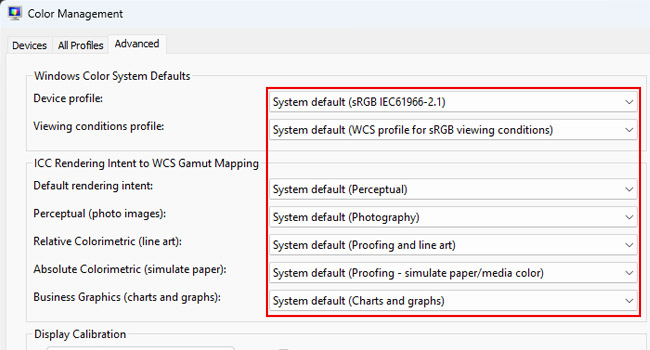
اگر این مشکل، برای اولین بار است که در رایانه شما رخ می دهد، بهترین روشی که می توان معرفی نمود بازنشانی تنظیمات رنگ نمایشگر است. این فرایند می تواند به شما اطمینان دهد که مشکل اصلی از مانیتور نیست. برای انجام این کار، می توانید مراحل زیر را دنبال کنید:
- با استفاده از کلید های ترکیبی Win + R کادر محاوره ای Run را باز کنید.
- عبارت colorcpl را در کادر مقابل Open جایگذاری کرده و سپس کلید Enter را بفشارید.
- در پنجره Color Management به تب Advanced بروید.
- اطمینان حاصل کنید که هر ورودی بر روی گزینه پیشفرض تنظیم شده است.
- در صورت مغایر بودن هر یک از آنها، منوی کشویی مربوطه را باز کرده و سپس آن را به حالت پیشفرض بازگردانید.
اکنون، برنامه را بسته و سپس رایانه خود را ریستارت کنید. در نهایت، بازی مورد نظر را اجرا کرده و سپس مجددا بررسی کنید که آیا تغییر رنگ در مانیتور مشا رخ خواهد داد یا خیر.
درایور کارت گرافیک را به روزرسانی کنید
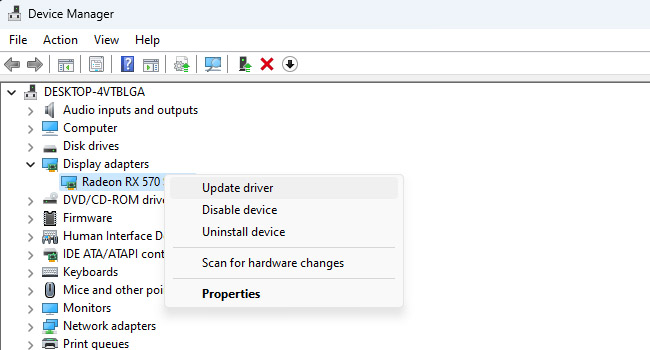
اگر با طی کردن مورد بالا، همچنان مشکلات مربوط به رنگ وجود داشتند، ممکن است مشکل اصلی از چیز دیگری باشد، نه از مانیتور. بنابراین، بهتر است در این مرحله، درایور کارت گرافیک خود را به آخرین نسخه به روزرسانی کنید. برای انجام این فرایند، می توانید مراحل زیر را دنبال کنید:
- بر روی نماد Start کلیک راست نموده و سپس ابزار Device Manager را انتخاب کنید.
- صفحه را به پایین اسکرول کرده تا Display adapters را پیدا کنید. آن را گسترش دهید.
- بر روی درایور کارت گرافیک خود کلیک راست نموده و سپس Update driver را انتخاب کنید.
- در پنجره موجود بر روی گزینه Search automatically for drivers کلیک کنید.
- دستورالعمل های روی صفحه را دنبال کرده تا به روزرسانی دریافت و سپس نصب شود.
در مواردی ممکن است برای پیکربندی مجدد درایور کارت گرافیک، می بایست رایانه را مجددا راه اندازی کنید. از این رو، این فرایند را نیز تکرار کرده و سپس ببینید آیا مشکل تغییر رنگ برطرف شده است یا خیر.
شتاب سخت افزاری کارت گرافیک را غیر فعال کنید

اگرچه فعال بودن شتاب سخت افزاری همواره باعث افزایش عملکرد و بهبود کارایی کارت گرافیک خواهد شد، اما در مواردی نیز ممکن است باعث مشکلات اینچنینی شود. بنابراین، توصیه می کنیم اگر با استفاده از مراحل بالا، هیچ تغییری در روند تغییر رنگ مانیتور خود مشاهده نکردید توصیه می کنیم با استفاده از مراحل زیر، ویژگی مورد بحث را غیر فعال کنید:
- با استفاده از کلید های ترکیبی Win + I تنظیمات ویندوز را باز کنید.
- از پنل سمت چپ به مسیر System > Display بروید.
- در بخش Related Settings بر روی گزینه Graphics کلیک کنید.
- گزینه Change default graphics settings را انتخاب کنید.
- اکنون کلید مربوط به Hardware-accelerated GPU scheduling را غیر فعال کنید.
اجرای این فرایند ممکن است نیاز باشد رایانه را ریستارت کنید. آن را اجرا کرده و سپس به اجرای بازی خود بدون مشکل بپردازید.
تغییر رنگ خودکار در ویندوز 11 را برطرف کنید
با انجام سه مرحله ارائه شده، قطعا مشکل تغییر رنگ در حین انجام بازی برطرف خواهد شد. با این حال، اگر این مشکل به درستی برای شما پیش نرفت، توصیه می کنیم از سخت افزاری دستگاه های خود را مورد بررسی قرار دهید و یا رایانه خود را برای بررسی دقیق تر به یک مرکز تعمیر رایانه ببرید. این فرایند باعث می شود در صورت بروز مشکل آن وسیله تعمیر و یا با یکی دیگر جایگزین شود تا از این پس دیگر شاهد چنین خطاهایی نباشید.














