نحوه حذف آپدیت 23H2 در ویندوز 11
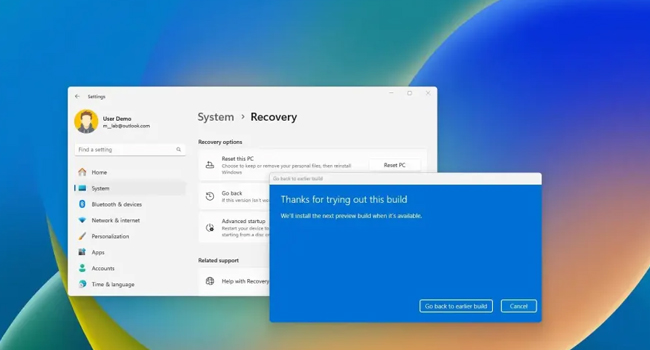
اگر ویندوز 11 به نسخه 23H2 آپدیت شده است، و یا از افرادی هستید که با استفاده از Windows Insider به این ویژگی دست پیدا کرده اید، همچنان می توانید پس از ارتقاء آن را حذف کنید تا مجددا به نسخه قدیمی 22H2 بدون از دست رفتن اطلاعات، دسترسی داشته باشید. با این حال، توصیه ما این است که تنها در شرایطی این فرایند را ادامه دهید که مشکلات سازگاری برای رایانه شما ایجاد می کند.
نکته قابل توجه در استفاده از این روش این است که برای حذف 23H2 و بازگشت به نسخه قبلی سیستم عامل نصب شده، فرایندی است که تنها با به روزرسانی ویندوز 11 خود امکان پذیر است. به عنوان مثال، اگر سیستم عامل خود را از نسخه 22H2 به 23H2 ارتقاء داده اید تنها باید بسته دریافتی آن را در بخش Windows Update حذف کنید. و یا اگر این نسخه از ویندوز را با استفاده از Installation Assistant و یا هر روش دیگری به روزرسانی کرده اید، می بایست با استفاده از ویژگی Recovery استفاده کنید.
نکته: اگر ویندوز 11 نسخه 23H2 را از ابتدا در رایانه خود نصب کنید، این امکان برای شما وجود ندارد که به نسخه قبلی آن برگردید. از این رو، می بایست مجددا فایل نصبی ویندوز نسخه 22H2 را در فلش خود دانلود کرده و مجددا به نصب آن بپردازید.
همچنین مهم است که بدانید، تنظیمات Recovery یا بازیابی نسخه ویندوز، تنها در 10 روز اول ارتقاء در دسترس قرار دارد و اگر شما از ویندوز 10 به چنین نسخه ای دسترسی پیدا کرده اید، می بایست قبل از این مدت آن را بازیابی کنید. سیستم عامل برای ایجاد فضای بیشتر نسخه قبلی را پاک خواهد کرد.
نکته: پس از حذف آخرین به روزرسانی ویندوز 11، ممکن است لازم باشد برخی از برنامه ها را مجددا نصب کنید و یا پیکربندی جدیدی را در تنظیمات سیستم عامل خود اعمال کنید. با این حال، همچنان می توانید با مطالعه این مقاله، به نسخه قبلی خود در سیستم عامل دست پیدا کنید.
آپدیت 23H2 ویندوز 11 را حذف کنید
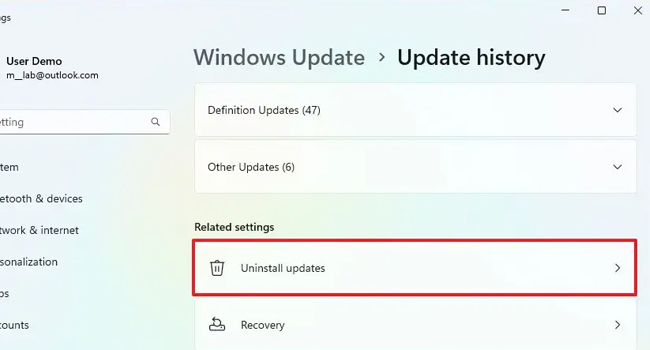
اگر از ویندوز 11 22H2 به نسخه 23H2 ارتقاء داده اید، می توانید از بخش تنظیمات و Windows Update به روزرسانی جدید را حذف کنید. برای انجام این فرایند، می توانید مراحل زیر را دنبال کنید:
- با استفاده از کلید های ترکیبی Win + I تنظیمات ویندوز را باز کنید.
- از پنل سمت چپ بر روی گزینه Windows Update کلیک کنید.
- Update history را در صفحه اصلی برنامه انتخاب کنید.
- در مجموعه Related settings بر روی گزینه Uninstall updates کلیک کنید.
- گزینه Uninstall را برای آپدیت ویندوز 11 نسخه 23H2 انتخاب کنید.
اکنون ویندوز 11، نسخه 23H2 را به 22H2 بازیابی می کند. در این مرحله می بایست هیچگونه فعالیت خاصی اعم از ریستارت و یا خاموش کردن رایانه را انجام دهید. زیرا می تواند مشکلات نرم افزاری زیادی را در سیستم عامل شما در بر داشته باشد.
حذف آپدیت 23H2 ویندوز 11 با استفاده از تنظیمات Recovery
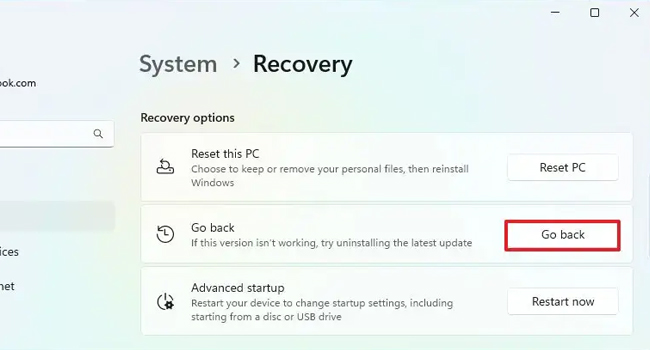
در صورتی که از نسخه 22H2 یا 21H2 و با استفاده از ابزار Installation Assistant (یا هر روش دیگری) به نسخه 23H2 ارتقاء داده اید (حتی از ویندوز 10) می توانید از ابزار Recovery برای حذف آپدیت و بازگشت به حالت عادی استفاده کنید. برای انجام این کار، می توانید مراحل زیر را دنبال کنید:
- بر روی منوی Start کلیک راست نموده و سپس Settings را از منوی زمینه اجرا کنید.
- بر روی گزینه System کلیک کرده و سپس Recovery را از پنل سمت راست انتخاب کنید.
- در قسمت Recovery options بر روی گزینه Go back کلیک کنید.
- دلیل حذف 11 23H2 را انتخاب کنید.
- بر روی گزینه Next > No, thanks > Next و مجددا Next کلیک کنید.
- برای حذف ویندوز 11 23H2 بر روی گزینه Go back to earlier build کلیک کنید.
- منتظر بمانید تا حذف به روزرسانی به اتمام برسد.
پس از تکمیل مراحل بالا، سیستم عامل شما به نسخه 22H2، 21H2 و یا ویندوز 10 (در صورت ارتقاء از این سیستم عامل) باز می گردد و بسیاری از فایل ها و تنظیمات مربوط به ویندوز حفظ می شوند.در این نمونه نیز، توصیه می کنیم طی انجام این فرایند هیچگونه ریستارت و یا خاموش روشن کردن رایانه به صورت خودسرانه انجام ندهید.
نسخه 23H2 ویندوز را حذف کنید
با استفاده از مراحل بالا، می توانید رایانه خود را به نسخه قبلی از آپدیت بازیابی کنید. با این حال، توصیه ما این است که اگر رایانه شما از تمامی ویژگی های 23H2 ویندوز 11 پشتیبانی می کند، آن را به روزرسانی کرده و اجازه دهید سیستم عامل به همین منوال ادامه دهد. اگرچه شاید در اوایل برخی از مشکلات ریز و کوچی را در پی داشته باشد، اما انتظار می رود در ادامه مایکروسافت آن را به سرعت برطرف کند.
نکته: اما اگر رایانه شما از حداقل سیستم مورد نیاز برای دریافت این نسخه از ویندوز نیست، ممکن است رایانه نتواند آنطور که باید به استفاده و اجرای فایلیت های آن بپردازید. در این شرایط شاید بهتر باشد که این آپدیت را به نسخه قبلی بازگردانید.














