گزینه Fit و Tile کار نمی کند ؟ این 3 راه کار را بررسی کنید
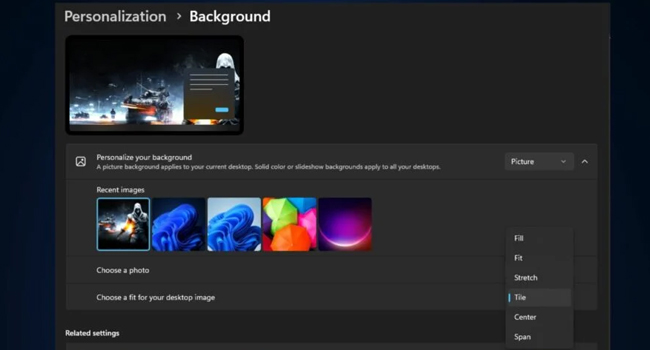
ویرایش پس زمینه ویندوز 11 یک فرایند لذت بخش در بین کاربران این سیستم عامل محسوب می شود. با این حال، برخی از افراد گزارش داده اند که حین ویرایش آن در گزینه های Fit و Tile با مشکل مواجه می شوند. این خطا عموما در کمتر سیستم عاملی رخ می دهد. اما، نحوه برطرف کردن آن بسیار آسان است. ما در این مقاله سعی کرده ایم با استفاده از سه مرحله ساده گزینه Fit و Tile را مورد بررسی قرار دهیم. در ادامه با ما همراه باشید.
چرا گزینه Fit و Tile کار نمی کند؟
دلایل زیادی برای بروز چنین خطایی وجود دارد. با این حال، در این بخش از مقاله به چند دلیل احتمالی آن پرداخته ایم:
- وضوح تصویر: اگر وضوح تصویر پایین باشد، ممکن است ویندوز نتواند صفحه را به طور کامل پر کند. به این ترتیب، این گزینه ها غیر فعال خواهند شد.
- نسبت تصویر: اگر نسبت تصویر با نمایشگر به طور قابل توجهی متفاوت باشد، ممکن است اصل تصویر مخدوش و یا به طور کلی، این ویژگی غیر فعال شود.
- نرم افزار شخص ثالث: تداخل برخی از برنامه های پس زمینه می تواند عامل بروز این اخطار باشد.
- مشکلات سازگاری: در برخی از موارد به دلیل فرمت های خاص تصاویر امکان استفاده از ویژگی های Tile وFile را غیر فعال میکند.
اکنون که دلایل اصلی آن را می دانید، بهتر است به مراحل پیشرفته برای رفع هرچه سریع تر آن برویم.
نحوه رفع خطای گزینه Fit و Tile در ویندوز
قبل از رفتن به مراحل پیشرفته، توصیه می کنیم برخی از بررسی های اولیه را در نظر بگیرید. این موارد در ادامه مقاله آورده شده است:
- هر نرم افزار شخث ثالث مربوط به پس زمینه را غیر فعال و یا حذف کنید تا مطمئن شوید این اخطار مربوط به آن نمی شود.
- از یک تصویر با کیفیت و بزرگ در پس زمینه ویندوز خود استفاده کنید.
- برای جلوگیری از مشکلات سازگاری، فرمت تصویر را مورد بررسی قرار دهید.
تصویر پیش زمینه دسکتاپ خود را به صورت پیش فرض تغییر دهید
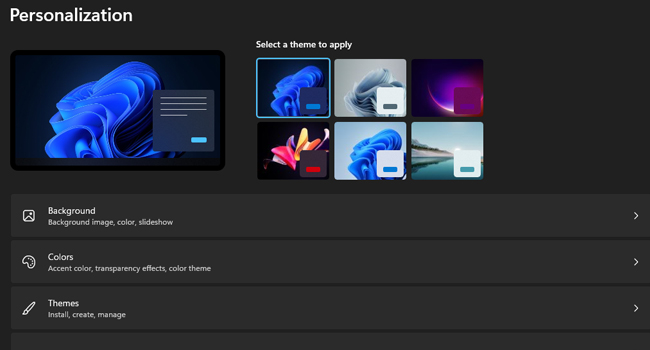
همانطور که در ابتدای مقاله نیز به آن اشاره شد، استفاده از منابع شخث ثالث برای تغییر در تصویر زمینه ویندوز، ممکن است با چالش های اینچنینی مواجه شود. به این ترتیب، برای تغییر تصویر، توصیه می کنیم با استفاده از مراحل زیر و ابزار تنظیمات پیشفرض ویندوز مراحل را کنید:
- با استفاده از کلید های ترکیبی Win + I تنظیمات مربوط به ویندوز را باز کنید.
- از پنل سمت چپ به مسیر Personalize > Background بروید.
- Personalize your background را بر روی گزینه Picture تنظیم کنید.
- یک تصویر پیشفرض ویندوز را انتخاب کنید.
- در نهایت در بخش Choose a fit for your deskktop image گزینه Tile را انتخاب کنید.
اگر این فرایند در تصاویر پیشفرض ویندوز کار کند، نشان دهنده این است که مشکل اصلی از تصویر شما است. با این حال، اگر این مشکل ادامه داشت، توصیه می کنیم دیگر موارد ارائه شده را مورد بررسی قرار دهید.
فرمت تصویر را تغییر دهید
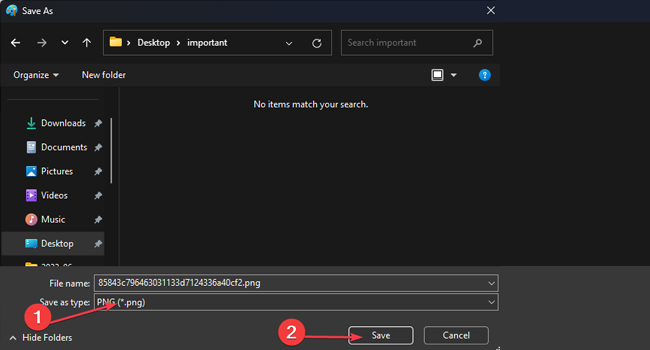
بهترین فرمت برای تصاویر پس زمینه استفاده از JPEG، PNG و BMP است. به این ترتیب، اگر فایل های مورد استفاده شما غیر از این ها باشد، بهتر است به فکر تغییر فرمت آن باشید. در ادامه نحوه انجام این کار آورده شده است:
- با استفاده از پوشه فایل اکسپلورر به مسیر تصویر مورد نظر خود بروید.
- بر روی تصویر کلیک راست نموده و سپس به مسیر Open with > Paint بروید.
- در برنامه Paint بر روی گزینه File در گوشه سمت چپ برنامه کلیک کنید.
- گزینه Save as را انتخاب و سپس مسیری را برای ذخیره کردن فایل خود تعیین کنید.
- در بخش Save as type یکی از سه فرمت ارائه شده در مقاله را انتخاب کنید.
- در نهایت برای ذخیره کردن آن بر روی گزینه Save کلیک کنید.
اکنون، همانند مثال اول به تنظیم تصویر در ویندوز خود بپردازید.
تصویر زمینه را در Clean Boot تنظیم کنید
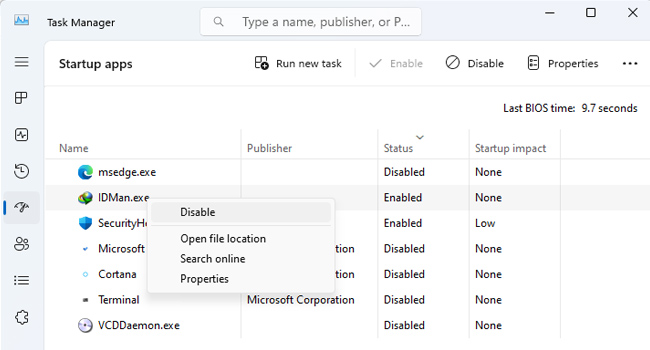
تغییر پس زمینه در Clean Boot باعث می شود خطاهای احتمالی آن برای همیشه از بین برود. به این ترتیب، اگر یک تصویر شاخص را برای پس زمینه ویندوز انتخاب کرده اید، توصیه می کنیم، قبل از آن با استفاده از تنظیمات زیر Clean Boot را اجرا کنید:
- عبارت System Configuration را در کادر جستجوی ویندوز تایپ و سپس کلید Enter را بفشارید.
- در برنامه به تب Services رفته و سپس کادر مربوط به Hide all Microsoft services را علامت بزنید.
- برای غیر فعال کردن هر یک از آنها بر روی گزینه Disable all کلیک کنید.
- در همین ابزار به تب Startup رفته و سپس بر روی لینک Open Task Manager کلیک کنید.
- در بخش Startup Task Manager بر روی هر ورودی کلیک راست و سپس آنها را غیر فعال کنید.
- ابزار مدیر وظیفه را بسته و سپس در بخش System Configuration بر روی گزینه های Apply و سپس Ok کلیک کنید.
در نهایت رایانه خود را برای اجرای Clean Boot مجددا راه اندازی کرده و سپس به تغییر تصاویر پس زمینه رایانه خود بپردازید.
تصاویر پس زمینه ویندوز را تغییر دهید
با اجرای مراحل بالا امکان اجرای ویژگی هایی چون Fit و Tile برای شما فعال خواهد شد. تمامی آنها را بررسی کرده و در رایانه خود پیاده سازی کنید. زیرا بسیاری از کاربرانی که با چنین مشکلی مواجه بوده اند، با ترفند های ما مشکل خود را برطرف کرده اند














