آموزش رفع مشکل روشنایی در ویندوز 10

مایکروسافت به صورت پیشفرض تنظیمات روشنایی را در ویندوز 10 قرار داده است، تا کاربران بتوانند به راحتی برای تغییر در روشنایی رایانه خود اقدام کنند. با این حال، در بعضی از موارد این ویژگی به دلیل به روز رسانی های معیوب ویندوز و یا مشکلات سخت افزاری رایانه خراب می شود.
خوشبختانه اگر مشکلات سخت افزاری در رایانه شما نباشد، می توان مشکل روشنایی را در عرض چند دقیقه تعمیر نمود. از این رو، اگر شما همچنان با این مشکل دست و پنجه نرم می کنید، توصیه می کنیم این مقاله را تا انتها مورد بررسی قرار دهید.
چرا تنظیمات روشنایی در ویندوز 10 کار نمی کند؟
مشکلات در تنظیمات روشنایی ویندوز 10 اغلب به دلیل یک خطای نرم افزاری ایجاد خواهد شد. برای مثال، این موارد می تواند به دلیل وجود برخی از خطا های زمینه ای در ویندوز، به روز نبودن درایور های کارت گرافیک و یا تنظیمات اشتباه در مدیریت انرژی رخ داده باشد.
با این حال، علاوه بر موارد اشاره شده مشکلات سخت افزاری نیز به ویژه در رایانه های رومیزی و یا لپ تاپ هایی که از یک کارت گرافیک مجزا استفاده می کنند بسیار رایج است. این خطا عموما به این دلیل است که نقص کلی در سخت افزار گرافیکی وجود دارد که در نهایت باعث می شود بر خروجی نمایشگر تاثیر بگذارد.
نحوه رفع مشکل روشنایی در ویندوز 10
در صورتی که مطمئن شده اید مشکل اصلی شما از سخت افزار گرافیکی نیست. توصیه می کنیم ویندوز و درایور کارت گرافیکی خود را به آخرین نسخه به روز رسانی کنید. برای انجام این کار می توانید مراحل زیر را دنبال کنید.
ویندوز خود را به آخرین نسخه به روز رسانی کنید
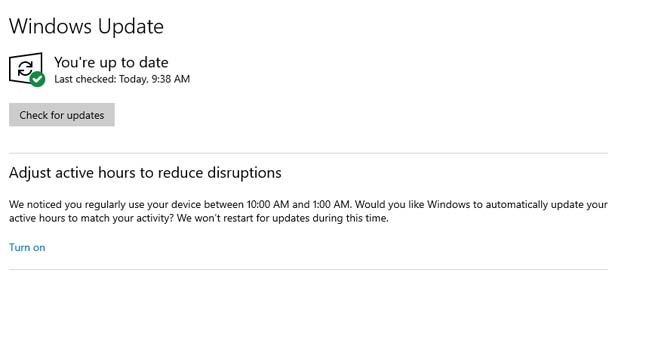
مایکروسافت همواره سعی می کند با ارائه به روز رسانی های جدید در ویندوز علاوه بر افزایش امنیت، خطا ها و مشکلات آن را نیز حل کند. از این رو، در وحله اول توصیه می کنیم ویندوز خود را به آخرین نسخه موجود به روز رسانی کنید.
- با استفاده از کلید های ترکیبی “Win +I” به تنظیمات ویندوز بروید.
- بر روی گزینه Update & Security کلیک کنید.
- Check for Updates را انتخاب کنید و در نهایت منتظر بمانید ویندوز به آخرین نسخه موجود به روز رسانی شود.
پس از دانلود و نصب به روز رسانی، رایانه خود را مجددا راه اندازی کرده و سپس با استفاده از ابزار Notofication در نوار وظیفه، بررسی کنید که آیا مشکل روشنایی در لپ تاپ شما حل شده است یا خیر.
درایور کارت گرافیک خود را به روز رسانی کنید
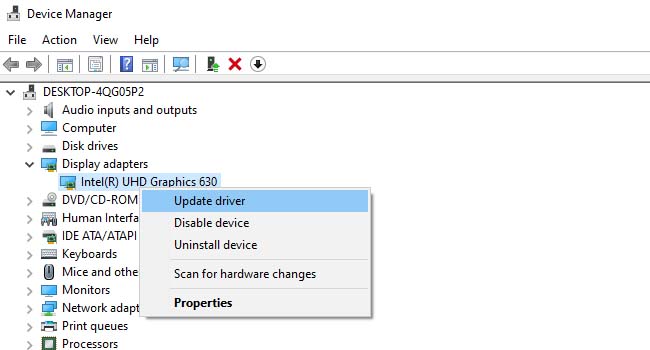
به روز رسانی درایور کارت گرافیک نیز یکی دیگر از روش ها برای حل مشکل روشنایی در ویندوز 10 است که می توانید با استفاده از چند مرحله ساده انجام دهید. از این رو توصیه می کنیم اگر همچنان با این مشکل رو به رو هستید، درایور کارت گرافیک خود را با استفاده از روش های زیر به روز رسانی کنید.
- بر روی نماد ویندوز کلیک راست نموده و سپس از منوی زمینه گزینه Device Manager را انتخاب نمایید.
- صفحه را به پایین اسکرول کرده و سپس درایور کارت گرافیک خود را پیدا کنید.
- اکنون، بر روی درایور مورد نظر کلیک راست نموده و سپس از منوی زمینه به Update driver > Search automatically for drivers بروید.
اکنون، آخرین نسخه از درایور مورد نظر (در صورت دسترسی به اینترنت دانلود) دانلود و نصب خواهد شد. در این مرحله توصیه می کنیم رایانه خود را مجددا راه اندازی کرده و سپس بررسی کنید که آیا مشکل شما برطرف شده است یا خیر.
چگونه مشکل روشنایی را در رایانه خود تنظیم کنیم
اگر همچنان با مشکل روشنایی در رایانه خود مواجه هستید، توصیه می کنیم تنظیمات برق و مانیتور خود را مورد بررسی قرار دهید. با بررسی این مشکلات، اغلب اخلالات به وجود آمده در رایانه شما حل خواهد شد. برای انجام این کار می توانید مراحل زیر را دنبال کنید.
حل مشکل روشنایی کم در رایانه های رومیزی
در رایانه های رومیزی، با استفاده از دکمه های ارائه شده در مانیتور سعی کنید مجددا تنظیمات روشنایی را تغییر دهید. برای انجام این کار، توصیه می کنیم تمامی تنظیمات مانیتور را به حالت اولیه کارخانه بازگردانید. با این حال، اگر همچنان با این مشکل رو به رو هستید، توصیه می کنیم کابلی که از کارت گرافیک به مانیتور متصل است را کنده و مجددا متصل نمایید. با استفاده از این کار می توانید مطمئئن شوید که کابل به درستی از کارت گرافیک به مانیتور متصل شده است.
حل مشکل روشنایی کم در لپ تاپ ها
در اکثر لپ تاپ ها، به دلیل وجود ابزاری به نام battery saver ممکن است باعث بروز چنین مشکلاتی در سیستم شما شوند. از این رو، برای مطمئن شدن از این مسئله، توصیه می کنیم موارد اشاره شده در ادامه مقاله را مورد بررسی قرار دهید.
- با استفاده از کلید های ترکیبی “Win + I” به تنظیمات ویندوز بروید.
- از پنل سمت چپ گزینه Battery را انتخاب کنید.
- مطمئن شوید که گزینه Turn battery saver on automatically at بر روی Always تنظیم نشده باشد.
- اگر چنین است، توصیه می کنیم این گزینه را بر روی عدد 20% قرار دهید.
استفاده از این گزینه به شما امکان می دهد تا قابلیت Battery Saver تنها در صورتی فعال شود که حجم باتری لپ تاپ شما به کمتر از 20 درصد برسد.
رفع مشکل روشنایی صفحه نمایش در لپ تاپ
به طور کلی، رایانه های همراه روش های ساده ای را برای رفع مشکل روشنایی صفحه نمایش ارائه می دهند. از این رو اگر اطمینان دارید که مشکل روشنایی صفحه نمایش شما یک ایراد سخت افزاری نیست، می توانید با استفاده از کلید های ترکیبی، روشنایی صفحه نمایش خود در لپ تاپ را مورد بررسی قرار دهید.














