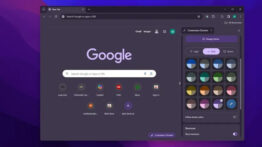آموزش غیر فعال کردن حالت Sleep در ویندوز 11

سیستم عامل ویندوز، به صورت پیشفرض دارای بخشی به نام Power است که به شما امکان می دهد تا تنظیمات بخش Sleep رایانه خود را پیکربندی کنید. این بخش که به صورت خودکار در اکثر رایانه ها فعال است، باعث می شود پس از گذشت 15 الی 20 دقیقه (در صورت عدم فعالیت)، ویندوز شما به حالت خواب برود.
از این رو، شاید این سوال نیز برای شما مطرح شود که آیا امکان بیدار نگه داشتن رایانه به صورت طولانی مدت نیز وجود دارد یا خیر؟ و آیا می توان به طور کامل این ویژگی را در رایانه خود غیر فعال کرد؟. در پاسخ به این سوال باید بگوییم بله، شما نیز می توانید به صورت دستی تنظیمات Sleep رایانه خود را تغییر دهید. برای مثال می توانید زمان آن را افزایش/کاهش، و یا به طور کلی این ویژگی را غیر فعال کنید. از این رو، اگر شما نیز فکر می کنید حالت Sleep رایان شما نیاز به تغییر دارد، توصیه می کنیم این مقاله را تا انتها مورد بررسی قرار دهید.
با استفاده از تنظیمات ویندوز ابزار Sleep در ویندوز را پیکربندی کنید
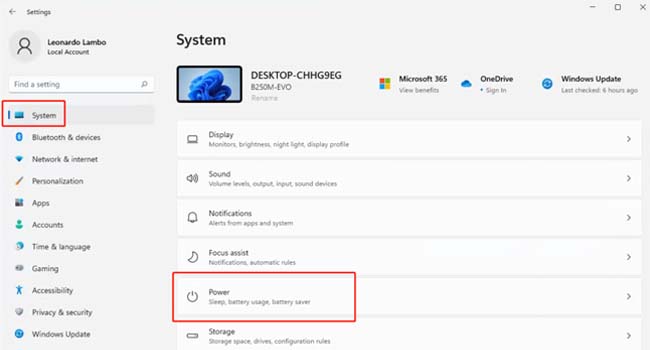
همانطور که می دانید ویندوز 11 به صورت پیشفرض تنظیماتی را برای پیکربندی حالت Sleep در رایانه تعبیه کرده است. این ویژگی بدان معنا است که شما می توانید تنها با استفاده از چند مرحله ساده، رایانه خود را برای حالت خواب و یا بیداری تنظیم کنید. برای انجام این کار، می توانید مراحل زیر را دنبال کنید.
- بر روی نماد Start در ویندوز کلیک راست نموده و سپس از منوی زمینه بر روی گزینه Settings کلیک کنید.
- اکنون به System > Power & Battery > Screen and Sleep رفته و در نهایت مدت زمان Sleep رایانه خود را تعیین کنید.
اکنون، با توجه به تنظیمات و پیکربندی های جدید، رایانه شما پس از مدت زمان مشخص، به حالت Sleep خواهد رفت. با این حال، اگر می خواهید این گزینه برای همیشه غیر فعال شود توصیه می کنیم از بین گزینه ها عبارت “Never” را انتخاب کنید.
با استفاده از ابزار PowerToys رایانه خود را بیدار نگه دارید
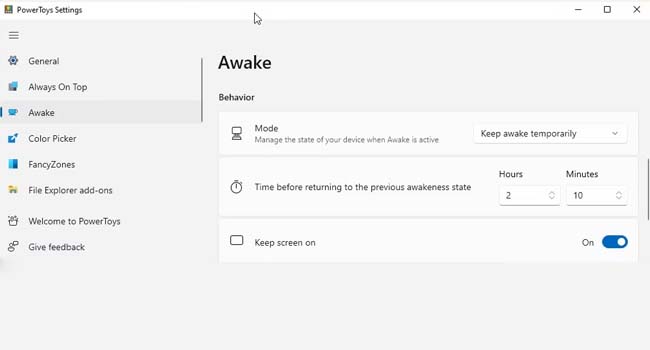
PowerToys، در واقع مجموعه ای از ابزار است که کاربران می توانند در ویندوز های 10 و 11 خود از آن برای تنظیمات بیشتر رایانه استفاده کنند. برای مثال، ویژگی Awake در ویندوز یک ابزار PowerToys است که می تواند با استفاده از آن رایانه خود را به صورت موقت و یا نامحدود بیدار نگه دارید. برای استفاده از این ابزار، می توانید مراحل زیر را دنبال کنید.
- به وب سایت Microsoft’s GitHub بروید.
- فایل PowerToysSetup-X64.exe را دانلود و سپس نصب نمایید.
- پس از اجرای برنامه، از پل سمت چپ بر روی گزینه Awake کلیک کنید.
- اکنون سوییچ Enable Awake را فعال کنید.
- صفحه را به پایین اسکرول کرده تا بخش Behavior را پیدا کنید.
- بر روی منوی کشویی Mode کلیک کرده و سپس گزینه Keep awake temporarily را اتخاب نمایید. این ویژگی به شما امکان می دهد تا رایانه شما برای مدت نامحدود بیدار بماند.
- در غیر این صورت، شما می توانید ساعت و دقیقه را برای مدت محدود تنظیم کنید.
همانطور که مشاهده می کنید، رایانه شما در ساعت و دقیقه مشخص شده به حالت خواب می رود. از این رو، اگر دوست ندارید با استفاده از تنظیمات ویندوز حالت Sleep را پیکربندی کنید، ابزار PowerToys می تواند برای شما مناسب باشد.
رایانه خود را با استفاده از Dont Sleep بیدار نگه دارید
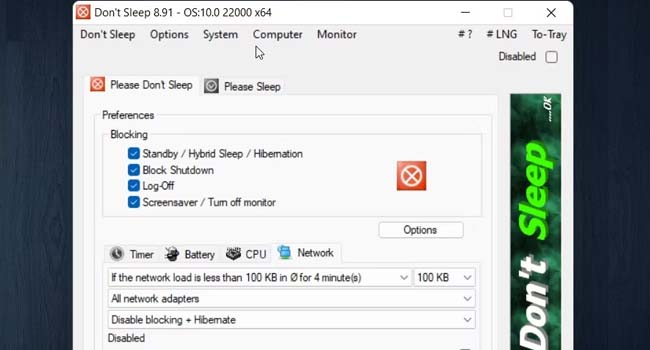
یکی دیگر از برنامه های شخص ثالث برای بیدار نگه داشتن رایانه خود، استفاده از ابزار Dont Sleep که به طور کلی ابزار های بیشتری را نسبت به مثال قبلی ارائه می دهد. برای استفاده از این ابزار، می توانید مراحل زیر را دنبال کنید.
- نسخه سازگار برنامه را متناسب با ویندوز خود از صفحه رسمی آن دانلود و سپس نصب نمایید.
- پس از اجرای برنامه به تب Please Don’t Sleep بروید.
- اکنون در مجموعه Preferences گزینه های مدیریت را برای بیدار نگه داشتن ویندوز خواهید دید. موارد مورد نیاز خود را علامت بزنید.
- اکنون به تب Timer رفته و زمانی را برای به خواب رفتن رایانه مشخص کنید.
در پایان نیز باید به این نکته اشاره داشته باشیم که برای غیر فعال کردن این برنامه می توانید با استفاده از گزینه Disabled در گوشه سمت چپ برنامه استفاده کنید.
غیر فعال کردن حالت Sleep در ویندوز 11
برای غیر فعال کردن حالت Sleep همواره پیشنهاد می کنیم از تنظیمات پیشفرض ویندوز استفاده نمایید. زیرا، مشاهده شده است که برخی از نرم افزار های شخص ثالث به طور کامل استفاده از این امکان را برای هر کاربر فراهم نمی کنند. با این حال، اگر امکان استفاده از روش اول (به دلایل مختلف) امکان پذیر نبود، توصیه می کنیم نرم افزار های Dont Sleep و یا PowerToys را مورد بررسی قرار دهید.
چگونه کامپیوتر را از حالت sleep خارج کنیم و از خواب رفتن سیستم و ورود به حالت اسلیپ جلوگیری کنیم ، جواب این سوالات در ادامه این مقاله از سایت تک تیپ آورده شده است.
Sleep Mode چیست ؟
قابلیت Sleep Mode یا به خواب رفتن سیستم پس از گذشت زمان بدون اینکه از سیستم استفاده کنیم باعث می شود که انرژی بیشتری را نگه داشته و کمتر مصرف کنیم ، همچنین باعث می شود استراحتی برای خود سیستم و صفحه ی نمایش شود.
گاهی اوقات ممکن است این قابلیت آزار دهنده باشد ، بعنوان مثال شما در حال دانلود کردن هستید که دارای حجم زیادی است ، شما سیستم خود را رها کرده تا در پایان دانلود دوباره به آن سر بزنید ، اما هنگامی که شما سیستم خود را رها کرده اید ، طبق تنظیماتی که ویندوز دارد بعد از بیکار ماندن سیستم برای مدت زمانی بصورت اتوماتیک به خواب یا Sleep می رود .
این باعث می شود که دانلود شما ناقص شود. اگر شما از آن دسته آدم ها هستید که دوس ندارید ویندوز شما بصورت اتوماتیک به Sleep برود با تک تیپ همراه باشید و چگونگی غیر فعال کردن این قابلیت را یاد بگیرید.
تفاوت Sleep و Hibernate در چیست ؟
قبل از شروع بهتر است به نکته ای اشاره کنیم ، خیلی از کاربران هنوز تفاوت Sleep و Hibernate را شاید ندانند و برایشان سوال باشید که چه تفاوتی بین این دو است. هنگامی که سیستم شما به حالت Sleep می رود تمامی فعالیت ها و برنامه های ویندوز در همان لحظه می مانند و به داخل RAM انتقال پیدا می کنند که تنها با کلیک کردن بر روی یکی از دکمه های کیبورد می توانید سیستم خود را روشن کنید ، اما Hibernate همه ی ویژگی های Sleep را دارد با این تفاوت که تمامی فعالیت ها و نرم افزار ها بجای RAM به داخل HARD انتقال پیدا می کنند.
چگونه حالت Sleep را در ویندوز غیرفعال کنیم ؟
- منوی “Start” را باز کرده و به “Settings” بروید یا ( کلید های “Windows + I” را بفشارید )
- حالا به بخش “System” بروید
- بعد از باز شدن منوی جدید روی “Power & Sleep” کلیک کنید که در سمت چپ مشاهده می کنید
- کمی به پایین آمده تا به قسمت تنظیمات “Sleep” برسید
- حالا دو گزینه ی “On Buttery Power” و “When Plugged In” را روی “Never” قرار دهید
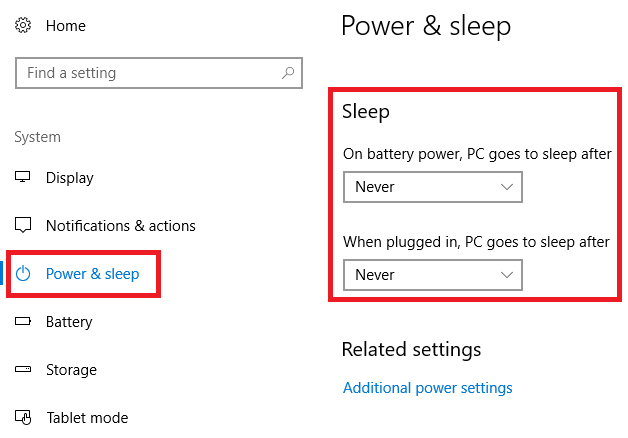
آیا شما از حالت Sleep استفاده می کنید ؟ یا حالت Hibernate را ترجیح می دهید ؟ با ما درمیان بگذارید.
چگونه کامپیوتر را از حالت sleep خارج کنیم , چگونه لپ تاپ را از حالت sleep خارج کنیم , چگونه کامپیوتر را از حالت استندبای خارج کنیم , چگونه حالت اسلیپ را غیر فعال کنیم , چگونه کامپیوتر را از حالت اسلیپ خارج کنیم , حالت خواب کامپیوتر , چگونه کامپیوتر به حالت خواب نرود , چگونه لپ تاپ را از حالت اسلیپ خارج کنیم , جلوگیری از به خواب رفتن ویندوز 7 , غیر فعال شدن sleep در ویندوز 7 , حالت خواب برنامه چیست , چگونه حالت خواب گوشی را غیر فعال کنیم , حالت sleep در کامپیوتر , حالت استندبای کامپیوتر , خاموش شدن کامپیوتر در حالت sleep , چگونه از خاموش شدن صفحه کامپیوتر جلوگیری کنیم , حالت اسلیپ لپ تاپ , علت غیر فعال شدن sleep , استند بای کامپیوتر , حالت استندبای , تنظیم زمان خاموش شدن صفحه نمایش و به خواب رفتن ویندوز7