نحوه سفارش سازی فونت ها در ویندوز 11
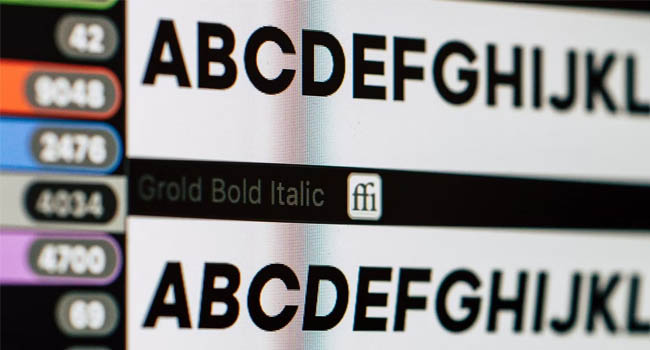
اگرچه فونت های پیشفرض ویندوز بسیار زیبا به نظر می رسند، اما اگر چیزی متفاوت می خواهید، می توانید یکی از فونت های انتخابی خود را ویرایش کنید.
با این حال، روند ویرایش فونت مانند گذشته که در ویندوز های 7 و 8 استفاده می شد ساده نیست. از این رو در این مقاله سعی کرده ایم نحوه انجام این کار را با جزئیات به شما نمایش دهیم. در ادامه با ما همراه باشید.
نحوه تغییر فونت با استفاده از ابزار کنترل پنل
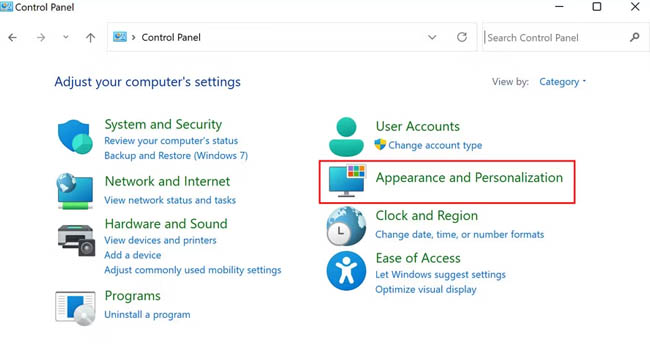
ویندوز 11 به صورت پیشفرض، شامل فونت های مختلفی است که می توانید به صورت رایگان نصب و راه اندازی نمایید. برای ویرایش هر یک از آنها می توانید از بخش کنترل پنل “Control Panel” اقدام نمایید. پس از انتخاب فونت می بایست با استفاده از ویرایشگر رجیستری “Registry Editor” که یک ابزار مدیریتی در ویندوز است هر یک از آنها را ویرایش کنید. برای انجام این کار می توانید مراحل زیر را دنبال کنید.
- در ابتدای کار عبارت “Control Panel” را در جستجوی ویندوز تایپ کرده و سپس نزدیک ترین گزینه را انتخاب نمایید.
- در مرحله بعد گزینه “Appearance and Personalization” را انتخاب نمایید.
- گزینه “Preview, delete, show, and hide fonts” را انتخاب نمایید.
- فونت مورد نظر خود را انتخاب کنید.
اکنون باید یک فونت را با موفقیت انتخاب کرده باشید. با این حال اگر با استفاده از کنترل پنل راحت نیستید، می توانید از برنامه تنظیمات ویندوز نیز فونت مورد نظر خود را انتخاب کنید. برای ادامه مراحل می توانید موارد زیر را دنبال کنید.
- با استفاده از کلید های ترکیبی “Win + I” تنظیمات رایانه خود را باز کنید.
- به Personalization > Fonts بروید.
- در مرحله بعد به پایین بروید تا لیستی از فونت ها را ببینید.
- فونت های انتخاب شده را در بخشی از رایانه خود یادداشت نمایید.
جایگذاری فونت جدید در ویندوز 11
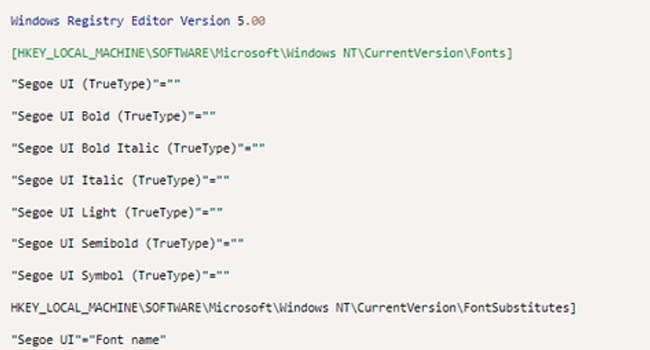
اکنون فونتی را که انتخاب کرده اید، نوبت به ویرایش آن رسیده است. برای انجام این کار می توانید از رجیستری ویندوز استفاده نمایید. (توصیه می کنیم قبل از انجام این کار، یک نسخه پشتیبان از رجیستری ایجاد کنید).
- عبارت “Notepad” را در جستجوی ویندوز تایپ کرده و سپس نزدیک ترین گزینه را انتخاب نمایید.
- در پنجره جدید عبارت های زیر را تایپ کنید. مطمئن شوید نام فونتی را که از قبل انتخاب کرده اید به درستی جایگذاری نموده اید.
- Windows Registry Editor Version 5.00
- [HKEY_LOCAL_MACHINE\SOFTWARE\Microsoft\Windows NT\CurrentVersion\Fonts]
- “Segoe UI (TrueType)”=””
- “Segoe UI Bold (TrueType)”=””
- “Segoe UI Bold Italic (TrueType)”=””
- “Segoe UI Italic (TrueType)”=””
- “Segoe UI Light (TrueType)”=””
- “Segoe UI Semibold (TrueType)”=””
- “Segoe UI Symbol (TrueType)”=””
- HKEY_LOCAL_MACHINE\SOFTWARE\Microsoft\Windows NT\CurrentVersion\FontSubstitutes]
- “Segoe UI”=”Font name”
- پس از انجام به File > Save as بروید.
- یک نام برای فایل انتخاب نمایید، برای مثال اگر فایل شما “Milan” نام دارد، می بایست به این صورت “Milan.reg” نامگذاری شود.
- اکنون این سند را اجرا کنید و سپس گزینه Yes را انتخاب کنید.
- برای ادامه بر روی گزینه Ok کلیک کنید.
- در نهایت رایانه خود را مجددا راه اندازی کنید تا تغییرات در ویندوز شما اعمال شود.
نحوه نصب و راه اندازی فونت های جدید از فروشگاه مایکروسافت
اگر هیچ یک از فونت های پیشفرض ویندوز را دوست ندارید، می توانید آنها را از فروشگاه مایکروسافت دانلود نمایید. برای انجام این کار می توانید مراحل زیر را دنبال کنید.
- تنظیمات ویندوز را اجرا کرده و سپس به Personalization > Fonts بروید.
- در پنجره جدید بر روی گزینه “Get more fonts in Microsoft Store” کلیک کنید.
- پس از ورود به برنامه بازار، فونت مورد علاقه خود را انتخاب کنید.
- بر روی گزینه “Get” کلیک کرده و منتظر بمانید تا فونت مورد نظر دانلود شود.
- پس از دانلود، فونت را باز نموده ومنتظر بمانید به صورت کامل نصب شود.
نحوه بازیابی فونت های پیشفرض
اگر در آینده تغییرات را لغو کنید، و فونت های پیشفرض ویندوز را بازیابی کنید، می توانید مراحل زیر را دنبال کنید، با ما در ادامه همراه باشید.
- به قسمت Appearance and Personalization > Fonts در کنترل پنل خود بروید.
- Change Font Settings را انتخاب کنید.
- بر روی گزینه Restore default font settings کلیک نمایید.
- در نهایت رایانه خود را مجددا راه اندازی کرده تا تغییرات به حالت پیشفرض بازگردند.
کلام آخر
به طور کلی فونت های استفاده شده در ویندوز 11 قابل قبول هستند، با این حال اگر شما یک طراح گرافیک هستید و نیاز به فونت های بیش از این دارید، می توانید مراحل ارائه شده در مقاله را یک به یک اجرا نمایید.














