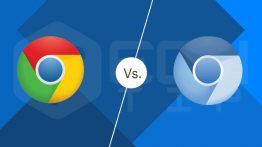چگونه چنتا ساعت با منطقه های مختلف در ویندوز 10 داشته باشیم
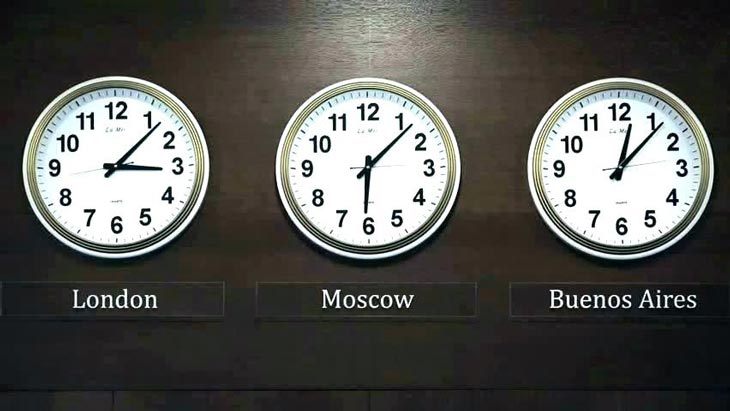
این که آیا شما همکار ، دوست یا خانواده در مناطق مختلف زمانی دارید ، باید بدانید در چه زمان هستند تا بتوانید با آنها تماس یا … برقرار کنید و مزاحم نباشید . ویندوز به شما امکان می دهد ساعت های منطقه زمانی متعدد را به نوار وظیفه اضافه کنید و این کار را بسیار ساده تر می کند ، با تک تیپ همراه باشید .
این کار بسیار راحت تر از جستجوی کردن در وب برای فهمیدم ساعت فلان شهر یا کشور است. حتی ممکن است دقیق تر از تلاش برای به یاد آوردن مناطق زمانی باشد. به عنوان مثال ، بیایید بگوییم شما همکارانی در آریزونا دارید ، که اکثر آنها زمان صرفه جویی در نور روز را مشاهده نمی کنید . اکنون چند ساعت جلو یا عقب تر از منطقه زمانی فعلی شما است؟ نیازی به یادآوری نیست ، فقط ساعت را بررسی کنید.
بیشتر بدانید :
- چگونه برای پسورد ویندوز 10 تاریخ انقضا بزاریم ؟
- چگونه اکانت ویندوز 10 را به حساب کاربری محلی تغییر دهیم ؟
- 6 راه برای بوکمارک کردن پوشه های موردعلاقه در ویندوز 10
اضافه کردن ساعت منطقه زمانی متفاوت در ویندوز 10 و 8 و 7
برای پیدا کردن این تنظیمات ، روی ساعت در نوار وظیفه ویندوز 10 کلیک راست کرده و گزینه ” Adjust date/time ” را انتخاب کنید .
همچنین اگر این گزینه را پیدا نمی کنید ، می توانید بخش تنظیمات ( Settings ) ویندوز سپس زمان و زبان ( Time & Language ) و گزینه تاریخ و ساعت ( Date & Time ) را انتخاب کنید .
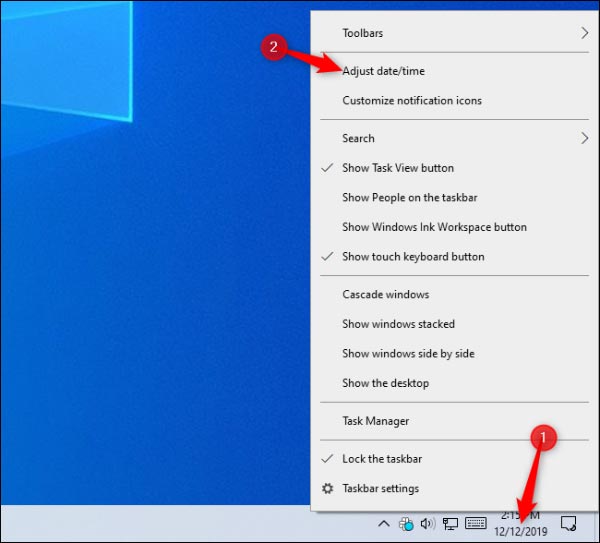
به پایین اسکرول کنید و روی گزینه ” Add clocks for different time zones ” کلیک کنید.
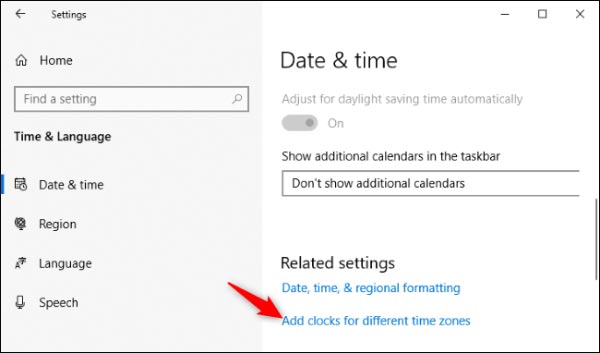
برای افزودن ساعت دیگر ، گزینه ” Show this clock ” را علامت بزنید ، یک منطقه زمانی جدید را انتخاب کنید و یک نام برای نمایش وارد کنید.
این نام در نوار ابزار نشان داده می شود ، هنگامی موس را روی آیکون ساعت در نوار وظیفه می آورید ، به صورت پنجره ای پاپ آپ ساعت های در صفحه ظاهر می شوند . شما می توانید هر چیزی را که می خواهید تایپ کنید . به عنوان مثال ، ممکن است شما نام منطقه زمانی یا نام یک شهر را وارد کنید ، حتی می توانید نام افرادی را که می شناسید یا تیمی که با آنها در آن منطقه کار می کنید تایپ کنید.
در اینجا می توانید حداکثر دو منطقه زمانی اضافی اضافه کنید. وقتی کارتان تمام شد ، روی گزینه “OK” کلیک کنید .
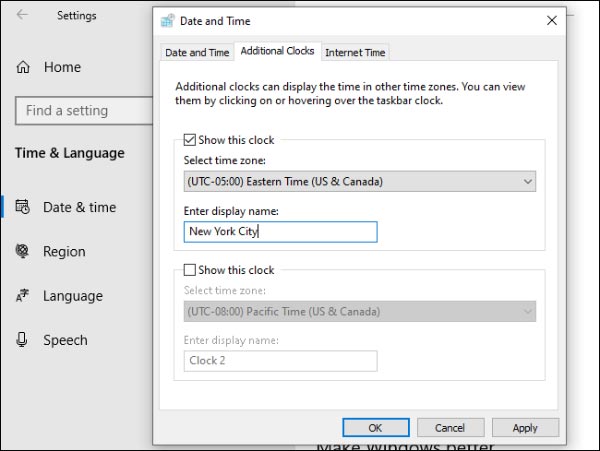
برای دیدن سایر ساعت های منطقه زمانی خود بدون کلیک روی هر چیزی ، می توانید نشانگر ماوس خود را در ساعت در نوار وظیفه ببرید زمان های مناطق زمانی دیگر را مشاهده خواهید کرد .

همچنین می توانید در نوار وظیفه روی ساعت کلیک کرده و در پنجره باز شده ساعت های هر دو منطقه زمانی دیگر درست در زیر ساعت منطقه زمانی محلی مشاهده خواهید کرد .

همچنین می توانید ساعت ها را برای چندین منطقه مختلف در ویندوز 7 و 8.1 نیز فعال کنید. کافیست روی ساعت در نوار وظیفه راست کلیک کنید ، روی ” Adjust date/time ” کلیک کنید و تب ” Additional Clocks ” را انتخاب کنید. همه این کار به طور مشابه انجام می شود ، اگرچه پنلی که بعد از کلیک بر روی ساعت در نوار وظیفه شما ظاهر می شود ، در نسخه های قدیمی ویندوز متفاوت است.