ضبط ویدیو در برنامه Snipping ویندوز 11 کار نمی کند؟ این مراحل را طی کنید
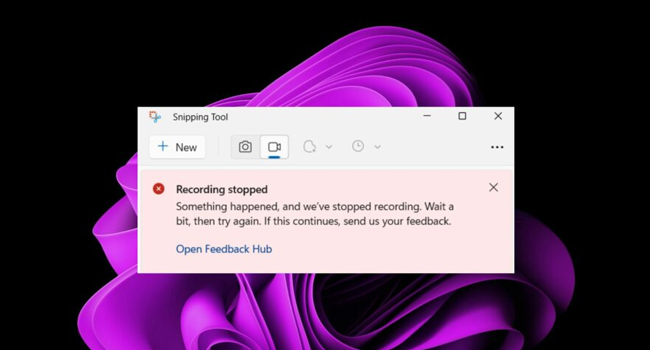
در حالی که ابزار Snipping یک برنامه عالی برای گرفتن اسکرین شات در سیستم عامل ویندوز محسوب می شود، دیگر عملکرد های اصلی آن، همان ضبط ویدیو واقعا ناامید کننده به نظر می رسد. اگرچه، زمان زیادی از ایجاد این قابلیت می گذرد، اما همچنان کاربرانی هستند که با آن مشکل دارند و حین فعال نمودن آن با خطای Recording Stopped مواجه می شوند. از این رو، اگر شما نیز با چنین مشکلی در ویندوز 11 خود مواجه هستید، توصیه می کنیم راه حل های ارائه شده در مقاله را مورد بررسی قرار دهید.
چرا ویژگی Snipping در ویندوز 11 کار نمی کند؟
دلایل مختلفی وجود دارد که نرم افزار اسنیپینگ نمی تواند به درستی ویژگی ضبط ویدیو را ارائه دهد. با این حال، در ادامه مقاله به برخی از مهم ترین آنها اشاره کرده ایم:
- از نسخه قدیمی ویندوز 11 استفاده می کنید.
- برنامه Snipping معیوب و خراب شده است.
- یک برنامه شخص ثالث باعث عدم ضبط صحیح برنامه می شود.
- حافظه داخلی به اندازه ضبط ویدیو فضای کافی ندارد.
- یک ویروس و یا بد افزار باعث عدم کارکرد صحیح برنامه شده است.
چگونه ابزار Snipping Tool را برای ضبط ویدیو آماده کنیم؟
قبل از رفتن به مراحل پیچیده، بیایید برخی از موارد ساده را مورد بررسی قرار دهیم:
- تمامی برنامه ها و برنامه های اضافی را ببندید.
- بررسی کنید که آیا فایروال شما مانع از اجرای برنامه نخواهد شد.
- Disk Cleanup را برای حذف برخی از داده های اضافی ویندوز اجرا کنید.
- ویندوز را به آخرین نسخه موجود به روزرسانی کنید.
در صورتی که با انجام مراحل بالا، همچنان برنامه Snipping با مشکل ضبط ویدیو همراه بود، توصیه می کنیم مراحل زیر را دنبال کنید.
آنتی ویروس را به طور موقت غیر فعال کنید
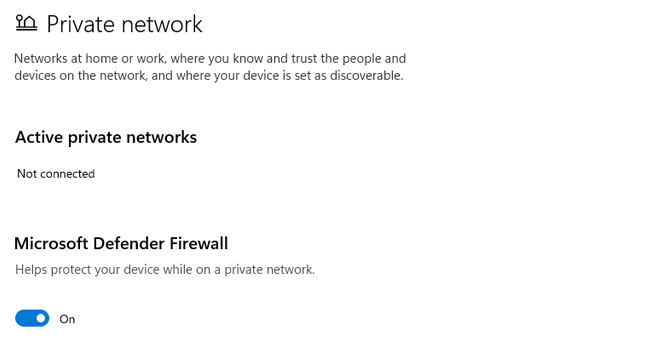
غیر فعال کردن آنتی ویروس از این جهت حائز اهمیت است که در مواردی مشاهده شده است که این محافظ، فرایند ضبط ویدیو را یک عامل غیر معمولی تشخیص داده و به دلایل امنیتی از انجام آن جلوگیری می کند. از این رو، توصیه می کنیم در مرحله اول، دیفندر ویندوز 11 را غیر فعال کرده و سپس در صورت عدم کارکرد، به دیگر مراحل ارائه شده در مقاله بروید:
- با استفاده از کلید های ترکیبی Win + I تنظیمات ویندوز را باز کنید.
- از پنل سمت چپ به Privaci & Security > Windows Security بروید.
- اکنون برای اجرای دیفندر، گزینه Open Windows Security را بزنید.
- با اجرای برنامه، بر روی گزینه Firewall & network protection و سپس Public network کلیک کنید.
- Microsoft Defender Firewall را پیدا کرده و سپس کلید مربوط به آن را خاموش کنید.
اکنون بررسی کنید که آیا برنامه Snipping توانایی ضبط ویدیو را در ویندوز 11 شما دارد یا خیر. همچنین ، به یاد داشته باشید که پس از انجام این فرایند مجددا فایروال را روشن کنید، زیرا اجرای یک برنامه بدون محافظ ایده چندان خوبی به نظر نمی رسد.
رایانه خود را برای بررسی بد افزار اسکن کنید
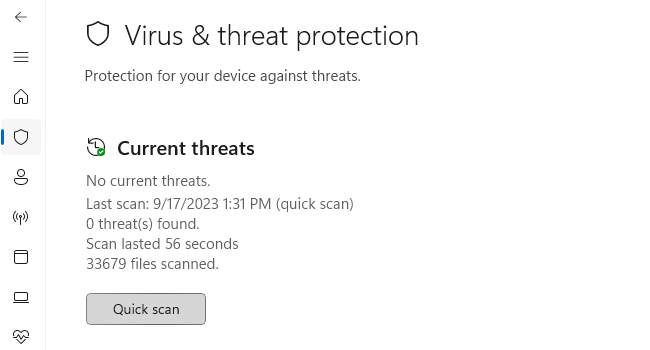
در مواردی مشاهده شده است که به دلیل وجود بد افزار قابلیت برخی از نرم افزار ها غیر فعال شده اند و یا باعث می شود که به درستی کار نکنند. قابلیت ضبط ویدیو در ابزار Snipping نیز ممکن است دچار چنین مشکلی شده باشند. از این رو، توصیه می کنیم با استفاده از موارد زیر، رایانه خود را اسکن و از وجود بدافزار پاکسازی کنید:
- عبارت Windows Security را در نوار جستجوی ویندوز تایپ کرده و سپس کلید Enter را بفشارید.
- با اجرای آنتی ویروس بر روی گزینه Virus & threat protection کلیک کنید.
- در بخش Current threats گزینه مربوط به Current threats را انتخاب کنید.
- اگر هیچ ویروسی پیدا نکرد، بر روی گزینه Scan options کلیک کرده و سپس full scan را انجام دهید.
- پس از انجام اسکن، رایانه خود را ریستارت کنید.
توجه داشته باشید که می بایست آنتی رویس خود را ابتدا به آخرین نسخه موجود به روزرسانی کرده و سپس به اسکن رایانه بپردازید. اکنون برنامه اسنیپینگ را اجرا کرده و سپس ضبط ویدیو را آغاز کنید.
برنامه snipping را تعمیر کنید
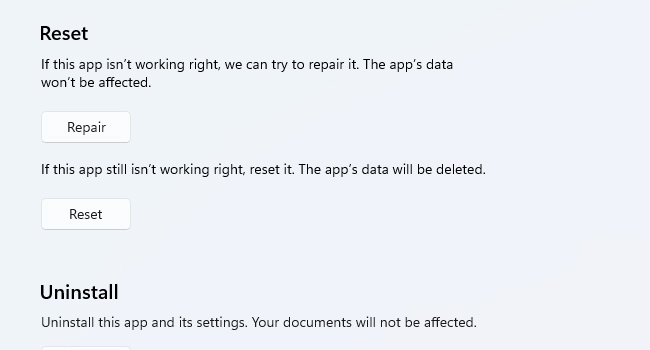
اگر هیچ یک از موارد بالا، مشکل شما در ضبط ویدیو را برطرف نکرد، توصیه می کنیم آخرین راه حل ما همان تعمیر و بازنشانی برنامه Snipping را اجرایی کنید. این فرایند باعث می شود در صورت بروز مشکل در برنامه، به طور کامل برطرف شود. برای انجام این کار، می توانید مراحل زیر را دنبال کنید:
- بر روی نماد Start کلیک راست نموده و سپس گزینه Installed apps را اجرا کنید.
- در بخش جستجوی برنامه گزینه Snipping Tool را جستجو کنید.
- بر روی نماد سه نقطه کلیک کرده و سپس Advanced Tool را انتخاب کنید.
- در بخش Reset بر روی گزینه Repair کلیک کرده و سپس دستورالعمل های روی صفحه را دنبال کنید.
- همین فرایند را برای گزینه Reset نیز طی کنید.
اکنون رایانه خود را ریستارت نموده و سپس همانند قبل به اجرا و ضبط ویدیو مورد نظر خود با استفاده از ابزار Snipping بپردازید.
با استفاده از برنامه snipping ویدیوی مورد نظر خود را ضبط کنید
اگر شما نیز در ضبط ویدیو با استفاده از برنامه Snipping دچار مشکل شده اید، توصیه می کنیم ابتدا آنتی ویروس خود را به روزرسانی و سپس به اسکن و غیر فعال کردن آن بپردازید. این فرایند شرایطی را برای شما به وجود می آورد که ضبط ویدیو به درستی کار کند. با این حال، اگر این وضعیت برای شما به درستی پیش نرفت، می توانید برنامه را تعمیر و یا حذف / نصب کنید.














