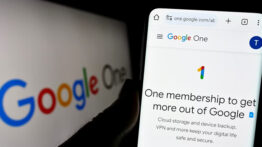چگونه برنامه و یا پوشه ای را در دسکتاپ مک خود اضافه کنیم؟

اگر به تازگی از رایانه های مک بوک استفاده می کنید، احتمالا فهمیده اید که با نصب برنامه جدید، آیکون مربوط به آن (برخلاف نسخه ویندوز) به صفحه دسکتاپ اضافه نخواهد شد. با این حال، جای نگرانی نیست، زیرا شما همچنان می توانید به صورت دستی هر یک از برنامه و یا پوشه های دلخواه خود را به دسکتاپ مک خود اضافه کنید. به این ترتیب، بیایید با دو روش ساده نحوه انجام را مورد بررسی قرار دهیم.
برنامه خود را از Finder یا Spotlight با کشیدن و رها کردن به دسکتاپ اضافه کنید
اگر در استفاده از رایانه های مک تازه کار هستید، شاید با ابزار های داخلی Finder و spotlight آشنایی نداشته باشید. به این ترتیب، در این بخش از مقاله تصمیم گرفته ایم توضیح کوتاهی برای هر کدام از آنها داشته باشیم.
- Finder: ابزاری است که برای مدیریت فایل ها و دسترسی به درایو های ذخیره ساز در مک مورد استفاده قرار می گیرد.
- Spotlight: ابزار جستجوی داخلی در مک است که تنها با چند کلمه امکان دسترسی به نرم افزار و یا پوشه را برای شما امکان پذیر می کند.
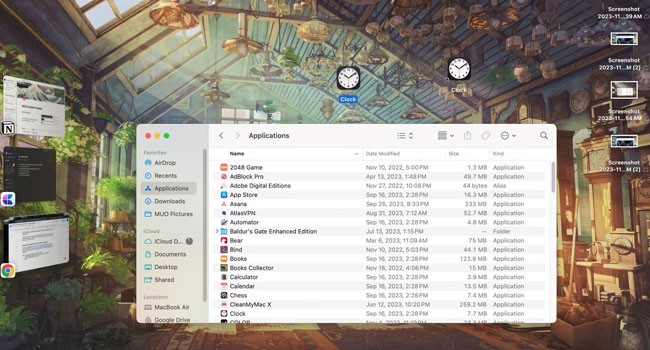
نحوه کشیدن و رها کردن نرم افزار با استفاده از ابزار Finder:
- Finder را با کلید بر روی صورتک آبی و سفید در Dock Mac اجرا کنید.
- اگر می خواهید برنامه ای را اضافه کنید، از پنل سمت چپ به Applications بروید.
- اکنون، هر برنامه ای که می خواهید را با فرایند کشیدن و رها کردن آن را به دسکتاپ بیاورید.
این فرایند را می توانید برای اضافه کردن تمامی برنامه های دلخواه خود به دسکتاپ ادامه دهید.
نکته: اگر قصد انجام این فرایند را برای یک پوشه و یا فایل مک در نظر دارید، می بایست از نوار کناری، به تب مورد نظر رفته و سپس همین مراحل را دنبال کنید.
نکته: با انجام کشیدن و رها کردن برنامه ها از Finder، یک میانبر در دسکتاپ ایجاد می شود. این در حالی است که انتقال پوشه ها به دسکتاپ، مسیر فایل را تغییر می دهد. از این رو، اگر این چیزی نیست که می خواهید، می توانید مجددا پوشه را به درایو اصلی خود منتقل کنید.

در ابزار Spotlight نرم افزار مورد نظر خود را به دسکتاپ اضافه کنید:
- با استفاده از کلید های ترکیبی Command + Space ابزار Spotlight را اجرا کنید.
- نام برنامه یا پوشه ای که می خواهید به دسکتاپ اضافه شود را در بخش جستجو تایپ کنید.
- اکنون نتیجه دلخواه را با فرایند کشیدن و رها کردن به صفحه دسکتاپ اضافه کنید.
نکته: با افزودن پوشه از Spotlight به دسکتاپ، یک نسخه کپی از آن ایجاد خواهد شد، و بسته به نوع داده ممکن است حجم زیادی از درایور رایانه را اشغال کند.
از دسکتاپ مک خود به تمامی برنامه ها دسترسی داشته باشید
به طور کلی، می توانید صفحه دسکتاپ مک خود را به عنوان یک کنترل پنل برای دسترسی راحت تر به نرم افزار و یا پوشه های مورد نیاز خود تبدیل کنید. با این حال، می بایست به این نکته نیز توجه داشته باشید که همچنان با مستغلات محدود صفحه دسکتاپ مواجه هستید که می تواند به راحتی شلوغ شود. به گونه ای که می تواند برخلاف معمول نحوه دسترسی به داده ها را برای شما دشوار تر کند. به این ترتیب، توصیه می کنیم تنها به جز موارد مهم، هیچ برنامه و یا پوشه اضافی را به دسکتاپ اضافه کنید.
در پایان نیز توصیه می کنیم، در صورتی که شما نیز راه حل دیگری برای انتقال فایل و یا برنامه به صفحه دسکتاپ سیستم عامل مک در اختیار دارید، می توانید آن را در انتهای همین مقاله با ما و دوستان خود به اشتراک گذاشته تا تمامی کاربران توانند در سریع ترین زمان ممکن به داده های خود دسترسی داشته باشند.