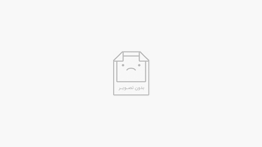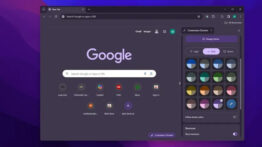باز کردن فایل جیسون JSON در ویندوز 11 با استفاده از 4 روش ساده
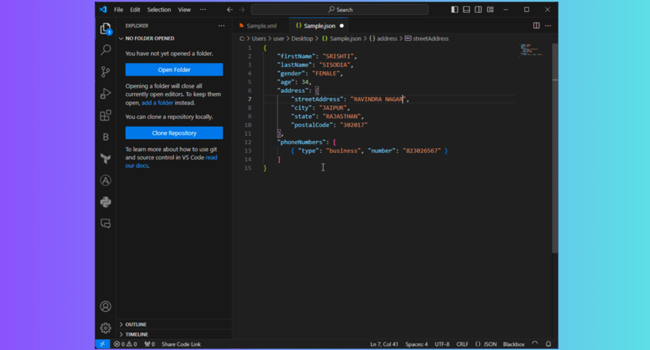
فرمت JSON (جیسون) مربوط به فایل های جاوا اسکریپت است که با یک قالب استاندارد قابلیت خواندن آن توسط کاربر و رایانه امکان پذیر است، و عموما برای اشتراک گذاری داده ها در وب مورد استفاده قرار می گیرد. اگرچه، استفاده از این نوع داده ها، تنها برای کاربران توسعه دهنده، کد نویس و تحلیل گران وب که برای یک فرایند مبتنی بر داده کار می کنند ضرورت دارد، اما همچنان برای افرادی که نیاز به کد خوانی این نوع اطلاعات دارند نیز می توند بسیار مهم باشد.
به این ترتیب، ما در این راهنما تصمیم گرفته ایم تا با استفاده از ابزار های داخلی و شخص ثالث ویندوز 11 روش های مختلفی را برای باز کردن فایل JSON مورد بررسی قرار دهیم، تا در صورت نیاز بتوانید به سرعت به تمامی داده های آن دسترسی داشته باشید. اکنون بیایید با ساده ترین آن شروع کنیم.
فایل JASON را با استفاده از برنامه Notepad باز کنید
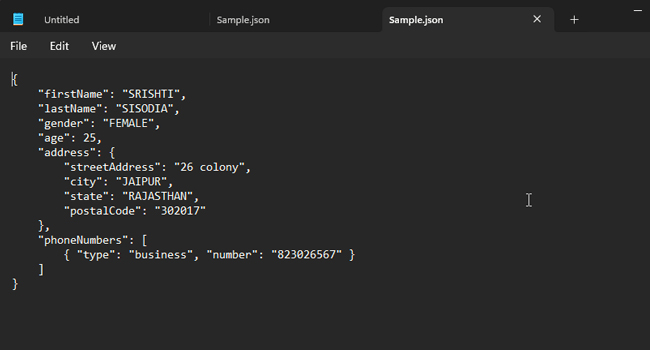
با توجه به قالب استانداردی که فرمت فایل JASON دارد، می توان آن را در بسیاری از برنامه های پیشفرض ویندوزی باز کرد. از این رو، در اولین و یکی از ساده ترین روش های ممکن توصیه می کنیم، برای باز کردن فایل مورد بحث در ویندوز 11 از برنامه Notepad استفاده کنید. انجام این روش در ادامه مقاله آورده شده است:
- با استفاده از کلید های ترکیبی Win + R کادر محاوره ای Run را باز کنید.
- عبارت Notepad را در کادر مقابل Open تایپ کرده و سپس کلید Enter را بفشارید.
- از نوار منو بر روی گزینه File و سپس Open کلیک کنید.
- فایل JASON خود را جستجوی کرده و سپس بر روی آن کلیک کنید.
- در نهایت برای اجرای فایل، گزینه Open را انتخاب کنید.
از مرورگر کروم برای باز کردن فایل JASON استفاده کنید
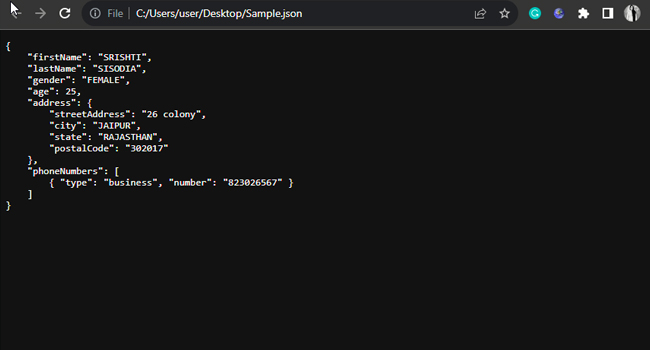
همچنین، برای باز کردن فرمت فایل JASON در ویندوز 11 می توانید از مرورگر کروم خود استفاده کنید. نحوه انجام این فرایند نیز تنها با چند مرحله ساده امکان پذیر است که می توانید در ادامه مقاله آن را بررسی کنید:
- با استفاده از کلید های ترکیبی Win + E پنجره فایل اکسپلورر را باز کنید.
- از پنل سمت چپ به مسیری که فایل JASON وجود دارد بروید.
- بر روی فایل کلیک راست نموده و سپس ماوس را بر روی گزینه Open with نگه دارید.
- در منوی زمینه بر روی نرم افزار Google Chrome کلیک کنید.
- اگر نمی توانید برنامه را پیدا کنید گزینه Choose another app را بزنید.
- اکنون Google Chrome را انتخاب کرده و سپس Just Once را انتخاب کنید.
در نهایت می توانید داده های مربوط به فایل JASON را در مرورگر خود مشاهده کنید.
فرمت JASON را با استفاده از برنامه ورد اجرا کنید
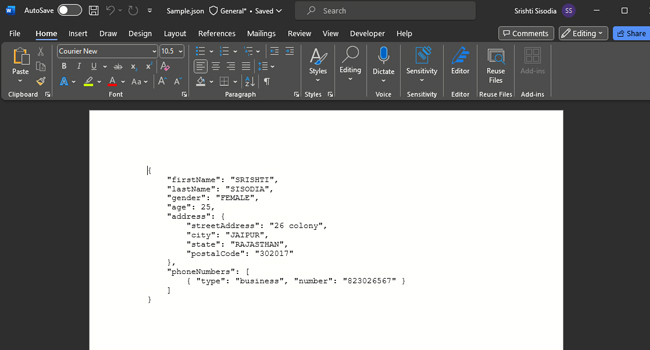
اگر امکان استفاده از روش های ارائه شده را در رایانه خود ندارید، می توانید برای اجرای فرمت فایل JASON از یک نسخه ی برنامه Word در ویندوز 11 خود استفاده کنید. برای انجام این فرایند، می توانید مراحل زیر را دنبال کنید:
- کلید Win در صفحه کلید را بفشارید.
- در منوی Start گزینه مربوط به All apps را بفشارید.
- صفحه را به پایین اسکرول کرده و سپس برنامه Word را باز کنید.
- در منو بار به File > Open > Browse بروید.
- در منوی کشویی سمت راست گزینه File format as All Files را انتخاب کنید.
- فایل مربوطه را انتخاب و سپس بر روی گزینه Open کلیک کنید.
اکنون می توانید اطلاعات مربوط به فایل JASON را مشاهده کنید.
با استفاده از برنامه WordPad فایل JASON را باز کنید
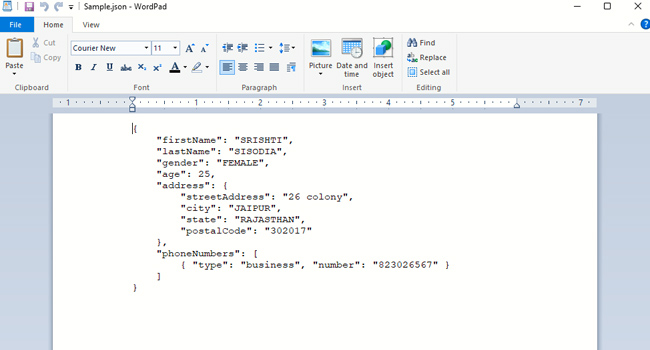
آخرین گزینه ما برای باز کردن فرمت JASON استفاده از ابزار WOrdPad است که همانند مثال قبلی امکان دسترسی به داده های آن را فراهم می کند. به این ترتیب، اگر هیچ یک از موارد اشاره شده در مقاله را در دسترس ندارید، می توانید این روش را مورد بررسی قرار دهید. در ادامه نحوه انجام آن را می توانید دنبال کنید:
- در نوار جستجوی ویندوز عبارت WordPad را تایپ کنید.
- مرتبطترین گزینه را با کلیک بر روی آن باز کنید.
- در منوبار بر روی گزینه File کلیک کرده و سپس Open را انتخاب کنید.
- All files را از منوی کشویی انتخاب کنید.
- در نهایت بر روی فایل JSON کلیک و سپس Open را بزنید.
همانطور که می بینید، فایل مربوط به JASON شما در برنامه WordPad اجرا شده است و شما به داده های اصلی آن دسترسی دارید.
فایل JASON خود را ذخیره کنید
همانطور که مطالعه کردید، اکنون می توانید با نرم افزار های NotePad، Google Chrome، Word و WordPad فایل های با فرمت JASON را باز کنید. در این شرایط اگر هر یک از داده های آن نیاز به پیکربندی جدیدی داشت، آنها را تغییر و تنها با فشردن کلید های ترکیبی Win + S اطلاعات جدید را ذخیره کنید. در پایان نیز توصیه می کنیم، اگر برای باز کردن فایل های JASON از ابزار های دیگر استفاده می کنید، آنها را در انتهای همین مقاله معرفی کرده تا دیگر کاربران نیز بتوانند از آنها استفاده کنند.