نحوه رفع خطای Account Has Been Disabled. Please See Your Administrator در ویندوز 10 و 11

برخی از کاربران گزارش داده اند که حین ورود به ویندوز و در بخش لاگین با خطای “Account Has Been Disabled. Please See Your Administrator” مواجه می شوند. این اخطار به این معنا است که “حساب غیر فعال شده است، لطفا به ادمین خود مراجعه کنید”، باعث می شود از ورود شما به حساب کاربری جلوگیری کند. از این رو، اگر شما نیز با چنین مشکلی در ویندوز 10 و 11 خود مواجه شده اید، توصیه می کنیم موارد زیر را برای برطرف کردن هر چه سریع تر آن مورد بررسی قرار دهید.
خطای Account Has Been Disabled به چه معنا است ؟
به طور کلی اخطار Account Has Been Disabled به این معنا است که شما از حساب ادمین غیر فعال شده و شما از آن خارج شده اید و تا زمانی که آن را فعال نکنید، اجازه دسترسی به رایانه خود را نخواهید داشت.
سلب مسئولیت: ذکر این نکته ضروری به نظر می رسد که این یک مسئله بسیار پیچیده در رایانه های ویندوزی محسوب می شود، پس بهتر است در صورتی که خود به تنهایی امکان برطرف کردن آن با استفاده از مراحل زیر را ندارید، مشکل را با یک کارشناس مسائل رایانه در میان گذاشته و یا در صورت عدم نیاز اطلاعات و داده ها، نصب ویندوز را آغاز کنید.
چرا حساب من توسط مدیر غیر فعال شده است ؟
دلایل زیادی برای غیر فعال شدن حساب کاربری شما در ویندوز وجود دارد، با این حال، در ادامه مقاله قصد داریم به سه مورد از مهم ترین آنها اشاره داشته باشیم:
- خاموش کردن رایانه: اگر در زمان نامناسب مانند ریستارت کردن و یا بازیابی ویندوز به حالت کارخانه رایانه خود را خاموش کنید، ممکن است با چنین مشکلی مواجه شوید که می بایست برای رفع آن یک حساب کاربری جدید ایجاد کنید.
- وجود بدافزار: اگر رایانه شما با حملات بد افزار مواجه شده است، نمایش این اخطار طبیعی به نظر می رسد.
- ویرایشگر رجیستری: گاهی اوقات ممکن است با توجه به تغییرات اشتباهی که در ویرایشگر رجیستری خود اعمال کرده اید با این مشکل مواجه شوید.
اگر در اداره و یا سازمانی مشغول به کار هستید که برای هر یک از کارمندان خود یک حساب کاربری تعریف کرده است، می بایست مشکل پیش آمده را با رئیس و یا فردی که تمامی سرویس ها تحت کنترل آن است در میان بگذارید. با این حال اگر اینطور نیست و شما صاحب دستگاه هستید، می توانید مراحل ارائه شده در مقاله را دنبال کنید.
یک حساب کاربری با امتیازات ادمین را در حالت ایمن ایجاد کنید
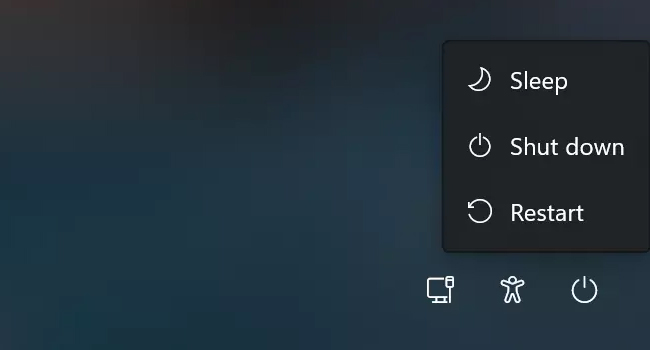
از آنجایی که ممکن است حساب ادمین شما غیر فعال شده باشد، ایجاد یک شناسه جدید در حالت امن، می تواند این مشکل را برای همیشه رفع کند. برای انجام این فرایند، می توانید مراحل زیر را دنبال کنید:
- رایانه خود را روشن کنید.
- در مرحله لاگین با نگه داشتن کلید Shift بر روی گزینه Power کلیک کرده و سپس Restart را انتخاب کنید.
- با مشاهده صفحه آبی انگشت خود را از روی دکمه Shift بردارید.
- در صفحه Choose an option بر روی گزینه Troubleshoot کلیک کنید.

- سپس گزینه Advanced options را انتخاب کنید.
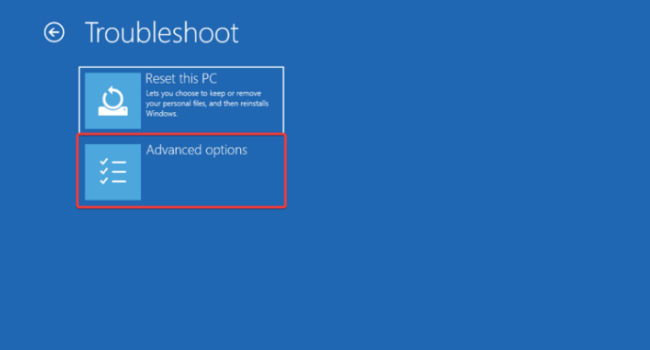
- برای پیکربندی تنظیمات راه اندازی بر روی گزینه Startup settings کلیک کنید.
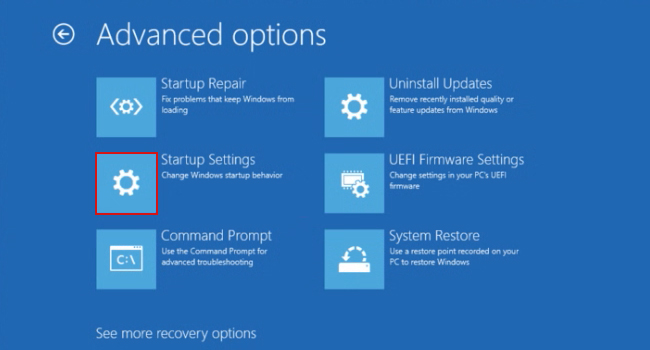
- بر روی گزینه Restart کلیک کنید.
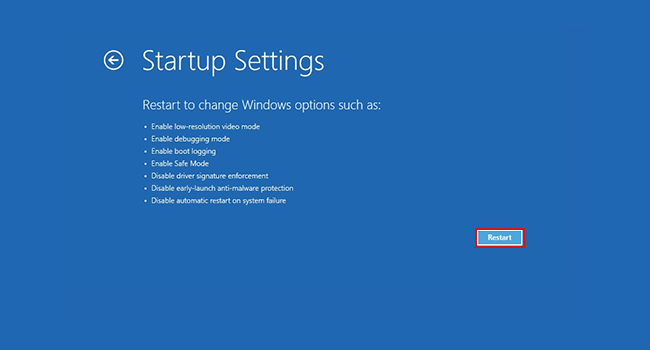
- رایانه شما مجددا راه اندازی می شود و شما با صفحه آبی و اعدادی مواجه خواهید شد. در این مرحله می بایست عددی را در صفحه کلید خود انتخاب کنید که مربوط به Enable Safe Mode with Command Prompt است.
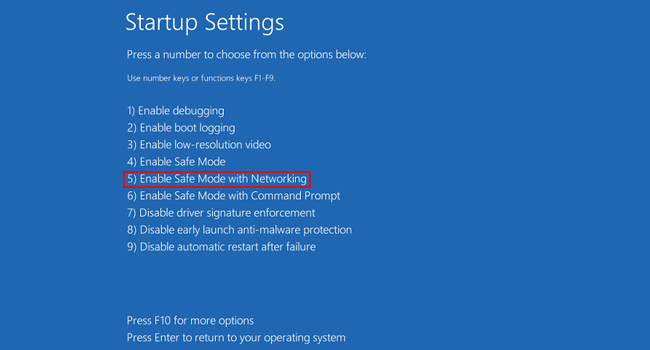
- پس از راه اندازی رایانه، در صفحه لاگین مجددا با نگه داشتن کلید Shift گزینه Restart را انتخاب کنید.
- با مشاهده صفحه آبی Advanced Recovery نگه داشتن کلید مربوطه را متوقف کنید.
- به مسیر Troubleshoot > Advanced options بروید.
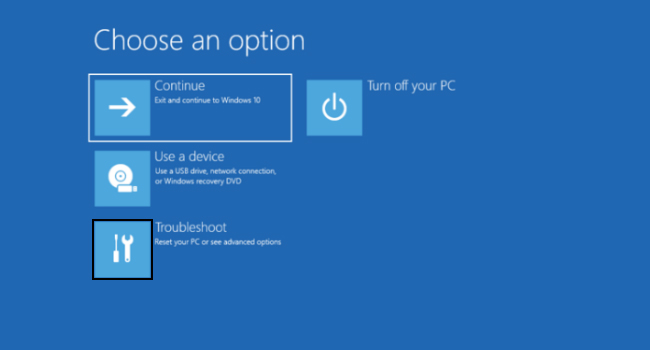
- گزینه Command Prompt را انتخاب کنید.
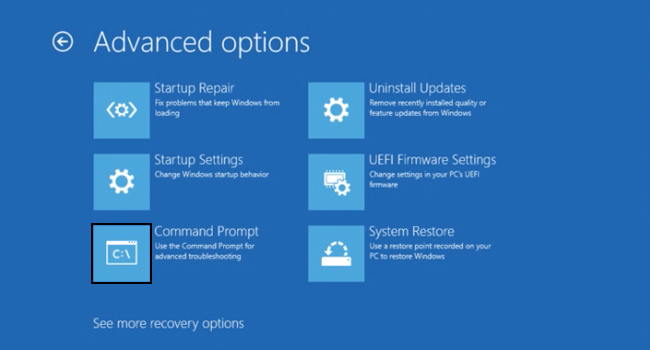
- دستورات زیر را یک به یک کپی کرده و سپس کلید Enter را بفشارید:
- net user /add <username for the account that you want to create>
- net localgroup administrators <username for the account that you want to create> /add
- پس از انجام مراحل بالا، یک حساب کاربری ویندوز با مجوز های ادمین دریافت خواهید نمود.
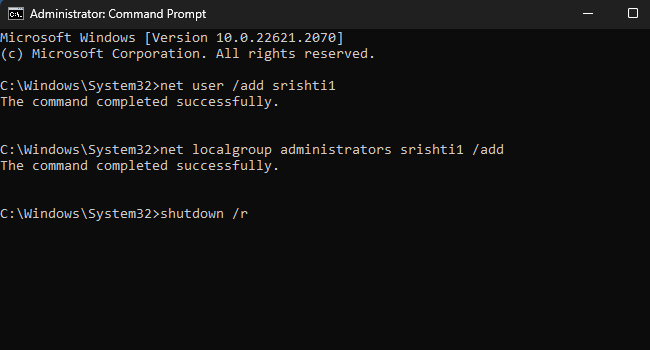
- مجددا دستور زیر را برای راه اندازی رایانه وار کرده و سپس کلید Enter را بفشارید:
- shutdown /r
- پنجره Command Prompt را حذف کنید.
حال، بررسی کنید که آیا مشکل شما در رابطه با عدم دسترسی به حساب کاربری و صفحه ویندوز برطرف شده است یا خیر. اگر این اخطار ادامه دار بود، می بایست دیگر مراحل ارائه شده در مقاله را دنبال کنید.
حساب خود را با استفاده از CMD فعال کنید
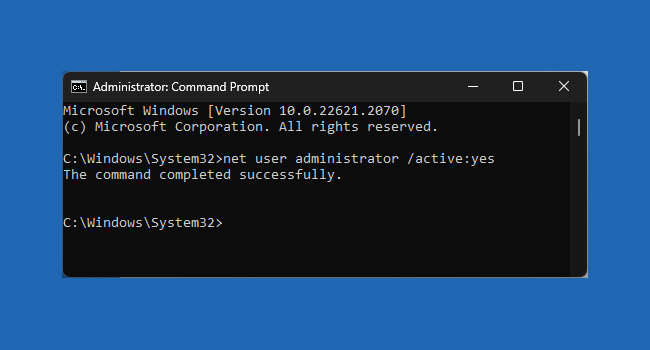
از آنجایی که این مشکل به دلیل غیر فعال شدن حساب کاربری ویندوز ایجاد می شود، فعال نمودن آن با استفاده از رابط خط فرمان ویندوز CMD تمامی مشکلات شما در این زمینه را برطرف می کند. از این رو، اگر برای دسترسی به اطلاعات دسکتاپ خود نیاز به فعال نمودن حساب اولیه خود دارید، این فرایند می تواند به شما در این زمینه کمک کند. در ادامه نحوه انجام این کار آورده شده است:
- در صفحه لاگین با نگه داشتن کلید Shift بر روی گزینه Restart کلیک کنید.
- با رفتن به صفحه آبی Advanced Recovery options کلید Shift را رها کنید.
- بر روی گزینه Troubleshoot و سپس Advanced options کلیک کنید.
- اکنون Command Prompt را انتخاب کنید.
- در CMD دستور زیر را تایپ کرده و سپس کلید Enter را بفشارید:
- net user administrator /active:yes
اکنون رایانه خود را مجددا راه اندازی کرده تا ویندوز اجازه دسترسی به حساب شما را بدهید.
خطای حساب غیر فعال شده است را برطرف کنید
اگرچه تمامی موارد اشاره شده در مقاله دارای فرایندی سخت است، اما توان این را دارند که خود به تنهایی مشکل Account Has Been Disabled را برطرف کنند. با این حال، بهتر است در پایان به این نکته نیز اشاره داشته باشیم که استفاده از این فرایند ها برای کاربران مبتدی پیشنهاد نمی شود و بهتر است تا حد امکان این مراحل را افراد باتجربه پیش ببرند.














