نحوه استفاده از Nearby Sharing در ویندوز 11 ، برای اشتراک فایل با رایانه دیگر
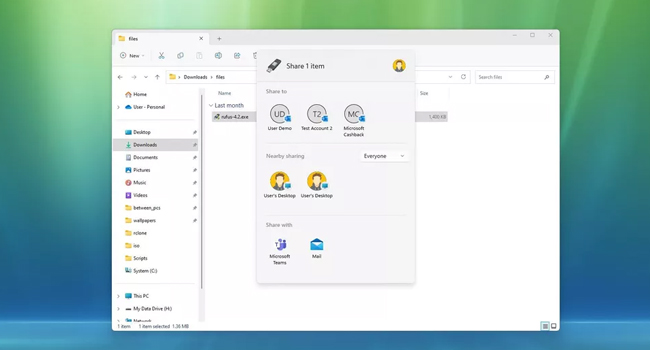
در ویندوز 11 قابلیتی با نام “Nearby Sharing” وجود دارد که میتواند فایل ها، اسناد و تصاویر را با یک رایانه سازگار که در کنار یکدیگر قرار دارند با استفاده از ترکیب بلوتوث، و بدون ارتباط سیمی منتقل کند. البته، این ویژگی آنچنان که باید جدید نیست. زیرا در ویندوز 10 نیز شاهد استفاده از آن بوده ایم، اما از آنجایی که در نسخه جدید دارای یک رابط کاربری است ممکن است کمی متفاوت باشد.
توجه داشته باشید که نباید قابلیت “Nearby Sharing” را با “Nearby Share from Google” اشتباه بگیرید. زیرا، هر یک از آنها توسط دو شرکت متفاوت ایجاد شده است که عملکرد تقریبا یکسانی را ارائه می دهند. با این حال، در این راهنما ما سعی کرده ایم نوع اول آن و انتقال فایل ها از رایانه به یک رایانه دیگر را مورد بررسی قرار دهیم.
نحوه فعال کردن Nearby Sharing در ویندوز 11
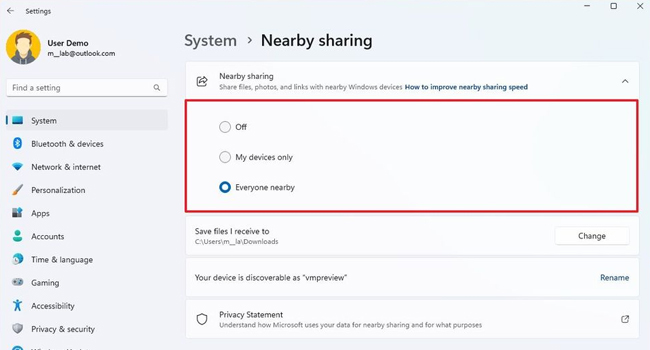
فعال کردن ویژگی Nearby Sharing با استفاده از 3 روش معمول امکان پذیر است که در این بخش از مقاله قرار است به تمامی آنها اشاره داشته باشیم. برای فعال کردن قابلیت اشتراک گذاری، می توانید مراحل زیر را دنبال کنید:
- با استفاده از کلید های ترکیبی Win + I ابزار Settings را باز کنید.
- از پنل سمت چپ به مسیر System > Nearby sharing بروید.
- گزینه Nearby sharing را فعال کنید.
توجه داشته باشید که هر یک از موارد ویژگی خاصی را برای ارسال فایل بین سایر رایانه ها فعال می کند. در ادامه می توانید هر یک از آنها را مطالعه کنید:
- Off: ویژگی اشتراک گذاری را غیر فعال می کند.
- My devices only: تنها امکان اشتراک گذاری فایل بین دستگاه هایی که با همان حساب مایکروسافت پیکربندی شده اند امکان پذیر است.
- Everyone nearby: اجازه می دهد تا دستگاه های نزدیک امکان دریافت فایل را داشته باشند.
علاوه بر مورد اشاره شده، شما همچنان می توانید با فشردن کلید های ترکیبی Win + A و انتخاب گزینه Nearby sharing ویژگی اشتراک گذاری را فعال کنید. همچنین اگر تنها قصد انتقال یک فایل را دارید، می توانید با کلیک راست بر روی آن و کلیک بر روی نماد اشتراک گذاری داده مورد نظر خود را منتقل کنید.
تغییر پوشه دریافتی های مربوط به Nearby Sharing
برای سفارش سازی پوشه فایل های دریافتی از Nearby Sharing می توانید مراحل زیر را دنبال کنید:
- بر روی نماد Start کلیک راست نموده و سپس از منوی زمینه Settings را انتخاب کنید.
- گزینه System را انتخاب کرده و سپس در پنل اصلی برنامه به Nearby sharing بروید.
- در بخش Save files I receive to بر روی گزینه Change کلیک کنید.
- پوشه ای را برای ذخیره فایل ها انتخاب و سپس Select Folder را بزنید.
- اکنون با انتقال فایل ها به رایانه مقصد، در پوشه مد نظر شما دانلود می شوند.
نحوه انتقال فایل ها با استفاده از Nearby Sharing در ویندوز 11
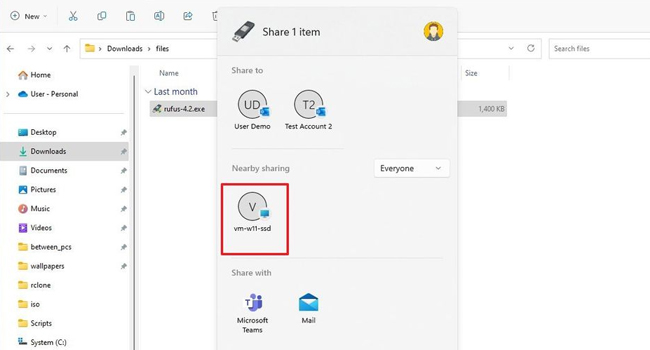
فرایند انتقال فایل و لینک در رایانه ویندوزی نسخه 10 و 11 امکان پذیر است که در این راهنما قصد داریم نحوه انجام هر یک از آنها را مورد بررسی قرار دهید.
برای اشتراک گذاری فایل با Nearby Sharing می توانید مراحل زیر را دنبال کنید:
- با استفاده از کلید های ترکیبی Win + E پوشه فایل اکسپلورر را باز کنید.
- به مسیری که فایل در آن قرار دارد بروید.
- بر روی فایل کلیک راست نموده و سپس نماد Share را انتخاب کنید.
- در بخش Nearby sharing دستگاهی را برای انتقال فایل انتخاب کنید.
- در رایانه مقصد گزینه Save & open را انتخاب کرده تا مراحل انتقال کامل شود.
توجه داشته باشید که اگر پوشه انتقال را تغییر نداده باشید، فایل دریافتی می بایست در مسیر Downloads قرار گرفته باشد. اگر اعلان دریافت فایل را نمی بینید، می بایست کلید های ترکیبی Win + N را بفشارید تا Notification Center اجرا و فرایند نتقال را تکمیل کنید.
همچنین می توانید با استفاده از مراحل زیر برای انتقال لینک به رایانه دیگر استفاده کنید:
- ابزار مایکروسافت اج را باز کنید.
- به وب سایت مورد نظر خود بروید.
- بر روی فضای خالی صفحه کلیک راست نموده و سپس گزینه Share را انتخاب کنید.
- در پنجره موجود بر روی گزینه Windows Share کلیک کنید.
- در بخش Nearby sharing دستگاهی را انتخاب کنید.
- در دستگاه مقصد، بر روی گزینه Open کلیک کنید.
با انجام مراحل بالا، به صورت خودکار لینک ارسال شده در مرورگر رایانه اجرا می شود.
نحوه رفع مشکلات مربوط به Nearby Share را در ویندوز
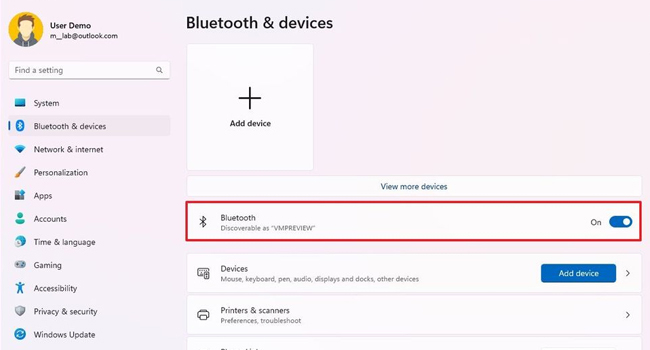
اگرچه انتقال فایل از طریق Nearby Share بسیار ساده و سریع است، اما در مواردی نیز ممکن است دچار اختلال شده و از اجرای این فرایند باز بماند. به این ترتیب، اگر شما نیز حین استفاده از این ویژگی با مشکل مواجه شده اید، توصیه می کنیم برخی از موارد سریع زیر را برای رفع مشکل خود مورد بررسی قرار دهید. در ادامه نحوه انجام آن آورده شده است:
- آداپتور بلوتوث را فعال کنید.
- درایور بلوتوث را نصب و به روزرسانی کنید.
- بررسی کنید که هر دو دستگاه از بلوتوث نسخه 4 به بالاتر پشتیبانی می کنند.
پس از انجام مراحل بالا، ممکن است تمامی موارد را در دستگاه دیگر نیز اعمال کنید. توجه داشته باشید که این موارد به طور قطع مشکل شما در عدم انتقال داده ها را برطرف خواهد نمود.
فایل های خود را در بین دو رایانه انتقال دهید
همانطور که مطالعه کردید، با استفاده از ویژگی Nearby Share امکان انتقال فایل ها از رایانه ویندوزی خود به دیگری امکان پذیر است. با این حال، توجه داشته باشید که استفاده از این ویژگی به دلیل اینکه از دستگاه بلوتوث برای انتقال داده ها کمک می گیرد، نمی توانید فایل های بزرگ و حجیم را منتقل کنید. توصیه ما در این زمینه این است که برای انجام این فرایند از حداقل فایل هایی با حجم کمتر از 200 مگابایت استفاده کنید.














