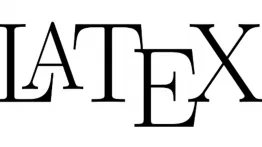نحوه رفع خطای 0x8007274d در ویندوز 11
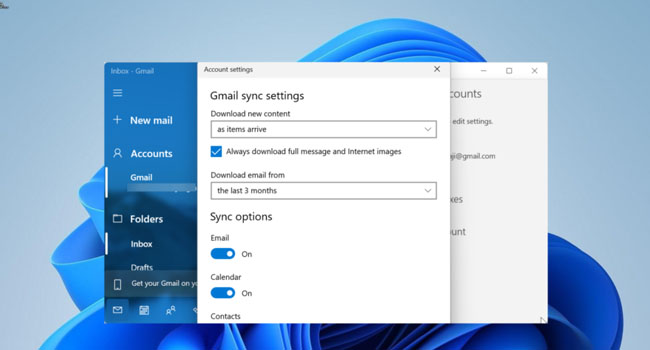
Mail یک برنامه دریافت ایمیل که با همکاری مایکروسافت برای مدیریت حساب های ایمیل (یاهو، جیمیل، آفیس و MSN) مورد استفاده قرار می گیرد. با این حال، برخی از کاربران ویندوزی، حین تلاش برای ورود به برنامه با خطای همگام سازی 0x8007274d مواجه می شوند، و شکایت دارند که این ابزار به درستی کار نمی کند. این اخطار ممکن است به دلایل مختلفی چون مشکلات نرم افزاری یا امنیتی رایانه شما رخ دهد. با این حال، صرف نظر از علت آن در این مقاله سعی کرده ایم با استفاده از 4 مرحله متفاوت به نحوه رفع آن بپردازیم.
چرا خطای همگام سازی 0x8007274d رخ می دهد؟
دلایل مختلفی برای ایجاد خطای در رایانه وجود دارد. با این حال، در ادامه مقاله می توانید سه مورد از مهم ترین آنها را مورد بررسی قرار دهید:
- آنتی ویروس شخص ثالث: گاهی اوقات یک آنتی ویروس شخث ثالث به دلیل اینکه فرایند همگام سازی را یک فعالیت غیر مجاز می داند، آن را غیر فعال می کند.
- برنامه Mail: در صورتی که داده ها و اطلاعات ابزار Mail نیز دچار خرابی شده باشد، ممکن است خطای 0x8007274d در برنامه رخ دهد.
- قدیمی بودن برنامه: یکی دیگر از دلایل ایجاد این خطا ممکن است به خاطر قدیمی بودن نسخه نرم افزار باشد. در این ظرایط می بایست آن را به روزرسانیو مشکل را مجددا بررسی کنید.
آنتی ویروس شخص ثالث را غیر فعال و یا حذف کنید
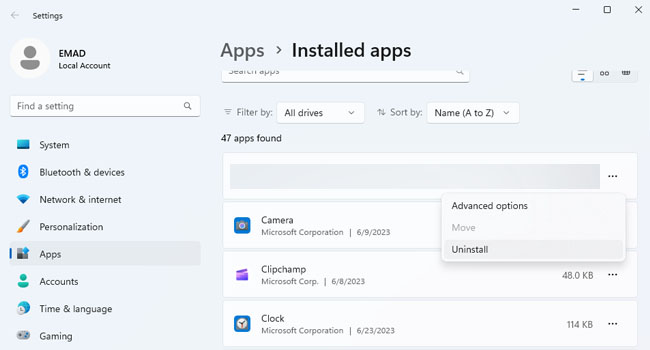
اگر در رایانه خود از یک آنتی ویروس شخص ثالث بهره می برید، بهتر است در مرحله اول با کلیک راست بر روی نماد برنامه در نوار وظیفه آن را غیر فعال (Disable) و یا خارج (Exit) کنید. در صورتی که همگام سازی برنامه همچنان با مشکل مواجه بود، می بایست با استفاده از مراحل زیر آن را حذف کنید:
- بر روی نماد Start در ویندوز کلیک راست نموده و سپس از منوی زمینه گزینه Installed apps را انتخاب کنید.
- صفحه را به پایین اسکرول کرده تا آنتی ویروس شخص ثالث خود را پیدا کنید.
- نماد سه نقطه مربوط به آن را انتخاب کرده و برای حذف برنامه بر روی گزینه Uninstall کلیک کنید.
- در نهایت دستورالعمل های روی صفحه را طی کرده و رایانه خود را مجددا راه اندازی کنید.
پس از اعمال فرایند بالا، مشکل خود در برنامه Mail را بررسی کرده و پس از همگام سازی آن، مجددا آنتی ویروس خود را برای افزایش امنیت دستگاه خود نصب و آن را فعال کنید.
برنامه Mail را به روزرسانی کنید
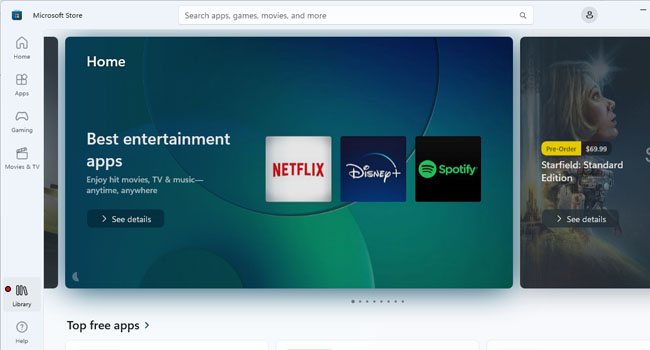
همانطور که در ابتدای مقاله نیز به آن اشاره شد، قدیمی بودن نسخه Mail نیز می تواند در ایجاد خطای 0x8007274d تاثیر گذار باشد. بدین ترتیب، می توانید با استفاده از مراحل زیر ابزار Mail را به روزرسانی کرده و خطای پیش آمده را مجددا مورد بررسی قرار دهید.
- با استفاده از کلید های ترکیبی Win + R کادر محاوره ای Run را باز کنید.
- عبارت ms-windows-store: را در کادر مربوطه تایپ و سپس کلید Enter را بفشارید.
- از پنل سمت چپ به روی گزینه Library کلیک کنید.
- گزینه Get updates را انتخاب کرده و منتظر بمانید فرایند تکمیل شود.
عیب یاب فروشگاه ویندوز را اجرا کنید
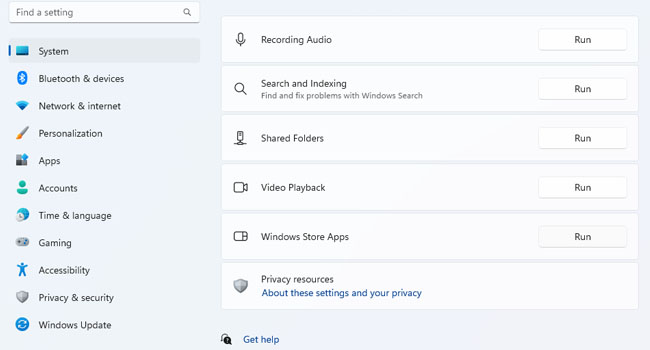
اگر با انجام مراحل بالا، برنامه Mail همچنان همگام سازی نمی شود، توصیه میکنیم، این ابزار را در ویندوز خود تعمیر کنید. برای انجام این فرایند، می توانید مراحل ارائه شده در مقاله را مورد بررسی قرار دهید:
- بر روی نماد Start کلیک راست نموده و سپس از منوی زمینه گزینه Settings را انتخاب کنید.
- از پنل سمت چپ به مسیر System > Troubleshoot > Other troubleshooters f بروید.
- گزینه Windows Store Apps را پیدا کرده و سپس گزینه Run مربوط به آن را انتخاب کنید.
- در نهایت دستورالعمل های روی صفحه را برای تعمیر فروشگاه ویندوز ادامه دهید.
بسیاری از کاربران گزارش داده اند که خطای 0x8007274d مربوط به ابزار Windows Store است. در این زمینه اجرای عیب یاب فروشگاه ویندوز، شما را برای همیشه از شر مشکلات اینچنین خلاص می کند.
ابزار Mail را مجددا نصب کنید
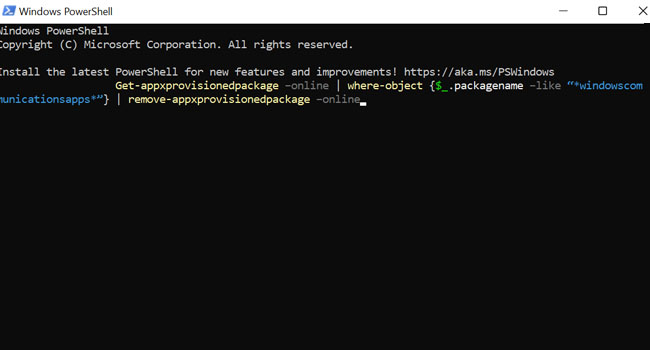
آخرین راه حل ما برای اجرا و همگام سازی هر چه بهتر برنامه Mail نصب مجدد این برنامه است. از آنجایی که این ابزار به عنوان یک برنامه پیشفرض ویندوز محسوب می شود، حذف و نصب آن برخلاف دیگر برنامه ها و با استفاده از ابزار های رابط خط فرمان صورت می گیرد. برای انجام این کار می توانید مراحل زیر را دنبال کنید:
- بر روی نماد Start کلیک راست نموده و سپس از منوی زمینه Terminal (Admin) را انتخاب کنید.
- با ظاهر شدن UAC بر روی گزینه Yes کلیک کنید.
- با ظاهر شدن Windows PowerShell دستور زیر را وارد و سپس کلید Enter را بفشارید:
- Get-appxprovisionedpackage –online | where-object {$_.packagename –like “*windowscommunicationsapps*”} | remove-appxprovisionedpackage –online
- در نهایت برای نصب مجدد برنامه Mail به فروشگاه مایکروسافت مراجعه کنید.
حذف و نصب مجدد برنامه Mail به عنوان آخرین راه کار ما توانایی رفع خطای 0x8007274d را دارد. بنابراین، این فرایند را طی کرده و مجددا برای همگام سازی ایمیل خود ادقام کنید.
خطای همگام سازی 0x8007274d را برطرف کنید
همگام سازی برنامه Mail همواره می تواند در بهره وری کار افراد بسیار تاثیر گذار باشد. از این رو، اگر در زمانی با مشکلاتی چون 0x8007274d در آن مواجه شدید، تنها کافی است 4 مرحله ارائه شده را طی و برای همیشه از شر این اخطار خلاص شوید.