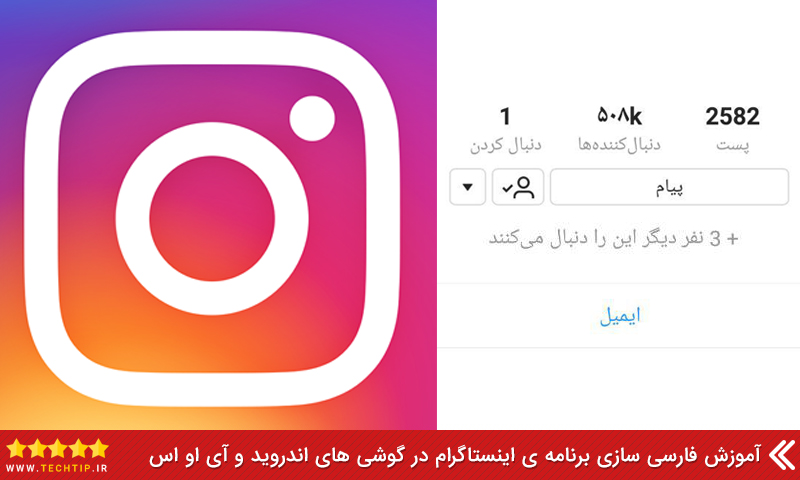خطای The Spotify Application is Not Responding : نحوه رفع آن با استفاده از 5 مرحله
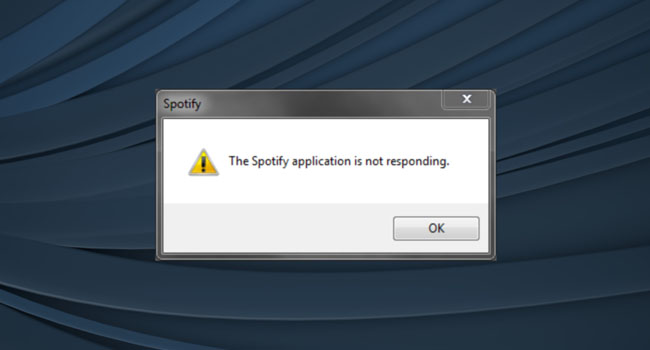
اگر از کاربران علاقه مند به موسیقی باشید، به احتمال فراوان نرم افزار Spotify را می شناسید. همان سرویسی که قابلیت اجرای میلیون ها آهنگ را در موبایل، رایانه های ویندوزی و مک پخش می کند. با این حال، مدت ها است کاربران با آن مشکل دارند. بسیاری از آنها، در انجمن های مربوط به اسپاتیفای گزارش داده اند که حین اجرای برنامه با خطای “not responding” مواجه می شوند و پخش موسیقی را از آنها می گیرند.
پیغام خطا می گوید اسپاتیفای دیگر پاسخ نمی دهد، و این خطا زمانی رخ می دهد که کاربران رایانه خود را خاموش/روشن و یا ریستارت می کنند. به این ترتیب، اگر شما نیز با چنین مشکلی مواجه شده اید، تنها کافی است موارد اشاره شده در مقاله را دنبال کنید.
دلایل بروز این اخطار چیست؟
به طور کلی، از کار افتادن اسپاتیفای به چهار مورد اصلی برمیگردد. این موارد را می توانید در ادامه مقاله مورد بررسی قرار دهید:
- تنظیمات برنامه به اشتباه پیکربندی شده است: یکی از اصلی ترین دلایل پاسخ ندادن اسپاتیفای، مربوط به تنظیمات اشتباه برنامه می شود، به خصوص زمانی که ویژگی Hardware Acceleration فعال باشد.
- معیوب بودن نسخه فایل نصبی: گاهی اوقات به دلیل خراب بودن فایل نصبی برنامه و یا به روزرسانی معیوب آن باعث بروز چنین مشکلی خواهد شد.
- تداخل برنامه با فایروال: دیوار آتشین ویندوز به دلیل اینکه برنامه را به عنوان یک داده مخرب در نظر می گیرد، آن را مسدود می کند. در این بخش می توانید فایروال را غیر فعال کنید.
- معیوب بودن حافظه پنهان: یکی دیگر از موارد عدم کارکرد صحیح اسپاتیفای به حافظه پنهان آن برمیگردد. در چنین شرایطی می بایست آن را حذف کرده تا همانند روز اول به کار خود ادامه دهد.
نحوه رفع خطای Spotify is not responding
قبل از رفتن به مراحل پیشرفته، توصیه می کنیم چندین راه حل سریع را مورد بررسی قرار دهید. در ادامه به تمامی آنها اشاره شده است:
- رایانه را مجددا راه اندازی کنید.
- به روزرسانی های معلق ویندوز را نصب کنید.
- درایور کارت گرافیک را به روزرسانی کنید.
- آنتی ویروس را غیر فعال کنید.
اگر هیچ یک از موارد برای شما کار نکرد، می توانید به اصلاحات پیشرفته بروید.
برنامه را مجددا راه اندازی کنید
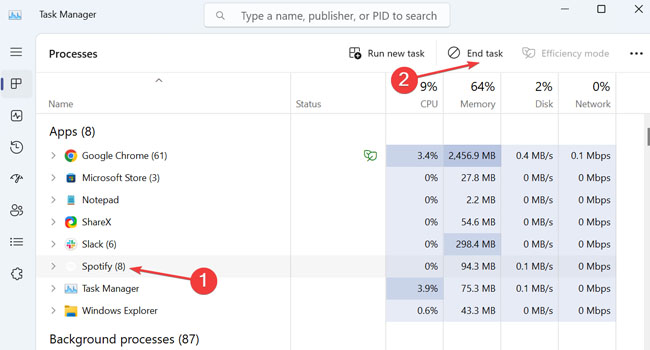
در بسیاری از موارد مشاهده شده است که به دلیل یک خطا در پس زمینه ویندوز، اسپاتیفای به درستی اجرا نمی شود. بدین ترتیب، با استفاده از ابزار Task Manager هرگونه فعالیت برنامه را بسته و مجددا آن را اجرا کنید. در ادامه نحوه انجام این کار آورده شده است:
- بر روی نوار وظیفه کلیک راست نموده و سپس ابزار Task Manager را انتخاب کنید.
- Spotify را پیدا کرده و سپس با کلیک راست بر روی آن و انتخاب گزینه End Task برنامه را ببندید.
- پس از اتمام فرایند، مجددا اسپاتیفای را ببندید.
اجرای این مراحل باعث می شود، در صورتی که مشکل اصلی در پس زمینه ویندوز باشد به راحتی برطرف شود. با این حال، اگر همچنان با این مشکل مواجه می شوید، می توانید ادامه مراحل را دنبال کنید.
اسپاتیفای را به روزرسانی کنید
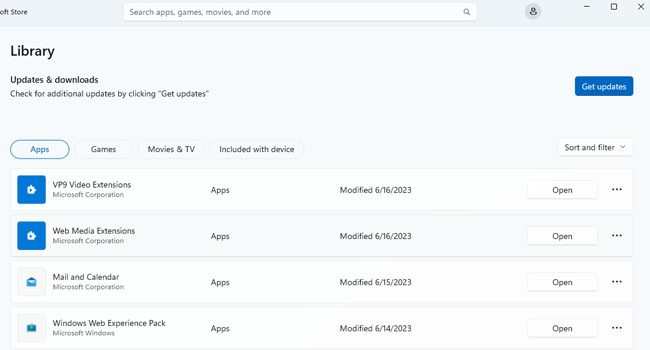
قدیمی بودن نسخه اسپاتیفای یکی دیگر از دلایل عدم اجرای صحیح برنامه محسوب می شود. به این ترتیب، اگر از نصب آخرین نسخه آن زمان زیادی می گذرد، شاید الان وقت آن رسیده باشد که به جدید ترین نسخه موجود به روزرسانی کنید. نحوه انجام به روزرسانی اسپاتیفای در ادامه مقاله آورده شده است:
- با استفاده از کلید های ترکیبی Win + R کادر محاوره ای Run را باز کنید.
- عبارت ms-windows-store: را در نوار مربوطه تایپ و سپس کلید Enter را بفشارید.
- از پنل سمت چپ بر روی گزینه Library کلیک کنید.
- Get Updates را بفشارید و سپس منتظر بمانید تمامی به روزرسانی ها دریافت شود.
پس از اتمام فرایند، اسپاتیفای را اجرا کرده و سپس بررسی کنید که آیا به درستی قابل اجرا خواهد بود یا خیر.
ویژگی hardware acceleration را غیر فعال کنید
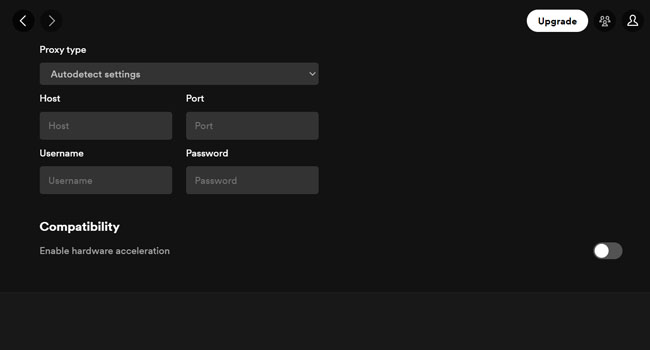
یکی دیگر از دلایل ایجاد خطای “The Spotify Application is Not Responding” فعال بودن گزینه hardware acceleration است. به این ترتیب، با استفاده از مراحل زیر، آن را غیر فعال کرده و در نهایت اسپاتیفای خود را اجرا کنید:
- ابزار اسپاتیفای خود را اجرا کنید.
- بر روی پروفایل خود در سمت راست برنامه کلیک کنید.
- درمنوی زمینه گزینه Settings را انتخاب کنید.
- صفحه را به پایین اسکرول کرده و در نهایت تیک مربوط به Enable hardware acceleration را غیر فعال کنید.
شتاب سخت افزاری اگرچه برای بهبود عملکرد برنامه ضروری به نظر می رسد، اما اغلب با تنظیمات برنامه در تضاد است و منجر به عدم پخش موسیقی در آن می شود.
مطمئن شوید که اسپاتیفای در لیست سفید فایروال قرار دارد

همانطور که در ابتدازی مقاله نیز به آن اشاره شد، فایروال ویندوز به دلیل برخی اط اطلاعات و داده های اشتباه برنامه اسپاتیفای را به عنوان یک برنامه مخرب معرفی و در نهایت اجازه اجرای صحیح آن را نمی دهد. این موضوع را بررسی و همانند قبل به اجرای برنامه بپردازید.
نحوه قرار دادن اسپاتیفای در لیست سفید فایروال:
- عبارت Allow an app through Windows Firewall را در جستجوی ویندوز تایپ کرده و سپس مرتبط ترین گزینه را انتخاب کنید.
- بر روی گزینه Change settings کلیک کنید.
- در پایین صفحه گزینه مربوط به Allow other app را انتخاب کنید.
- Spotify را پیدا کرده و مطمئن شوید کادر مربوط به Public و Private فعال است.
- در نهایت برای ذخیره تغییرات بر روی گزینه Ok کلیک کنید.
اسپاتیفای را بازنشانی کنید

آخرین پیشنهاد ما برای اجرا و پخش موسیقی در اسپاتیفای بازنشانی نرم افزار است. این فرایند به این دلیل است که داده های معیوب نرم افزار همانند روز اول به درستی جایگذاری شوند. برای بازنشانی نرم افزار اسپاتیفای میتوانید مراحل زیر را دنبال کنید:
- بر روی کلید Start کلیک راست نموده و سپس از منوی زمینه Installed apps را انتخاب کنید.
- Spotify Music را جستجو کرده و سپس با کلید بر روی نماد سه نقطه به Advanced options بروید.
- حال در کادر موجود، ابتدا بر روی گزینه Repair و سپس Reset کلیک کنید.
در نهایت، رایانه خود را مجددا راه اندازی کرده همانند قبل و به اجرای صحیح اسپاتیفای بپردازید.
نحوه رفع خطای The Spotify Application is Not Responding
اگر پس از اعمال مراحل بالا، همچنان در اجرا و پخش موسیقی اسپاتیفای مشکل دارید، توصیه می کنیم آن را حذف و در نهایت با استفاده از فروشگاه مایکروسافت آن را نصب کنید، زیرا برای ویندوز طراحی شده است و مشکلات سازگاری را برطرف کرده است. با این حال، اگر هرگونه پرسشی را در این رابطه دارید، می توانید آن را در انتهای همین مقاله با ما به اشتراک بگذارید.