6 روش برای رفع خطای Unable to Retrieve Settings در GeForce Experience

اگر از کاربران ویندوزی هستید، احتمالا با نام GeForce Experience آشنایی دارید. ابزاری که مختص کارت گرافیک Nvidia است و به کاربران خود اجازه می دهد به روزرسانی ها و تنظیمات مربوط به بازی را مدیریت کنند. با این حال، در مواردی مشاهده شده است افراد نمی توانند بازی های مورد نظر خود را در آن بهینه سازی کنند و اغلب با خطای “Unable to Retrieve Settings” مواجه می شوند.
این فرایند آزار دهنده به نظر می رسد. زیرا، یک تجربه کاملا متفاوت و ناخوشایندی را برای کاربر به همراه دارد. به این ترتیب، با توجه به گزارش های زیادی که ما نیز از این مشکل دریافت کرده ایم، نیز تصمیم گرفتیم، تا با 6 روش ساده آن را مورد بررسی و برطرف کنیم. با ما در ادامه همراه باشید.
نرم افزار را با حقوق سرپرست اجرا کنید
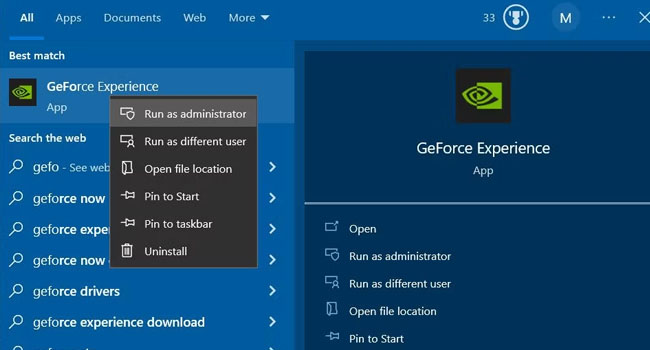
اولین و بهترین راه کار که برای عدم اجرای صحیح برنامه ها توصیه می شود، این است که آن را با مجوز های حقوقی اجرا کنید. این فرایند که توسط بسیاری از کاربران تست شده است، نقش مهمی را در رفع خطا ایفا کرده است. به این ترتیب، ارزش آن را دارد که برای یک بار هم که شده امتحانش کنید. به این ترتیب، برای شروع، بر روی نماد GeForce Experience کلیک راست نموده و سپس از منوی زمینه بر روی گزینه Run as administrator را انتخاب کنید.
رایانه خود را ریستارت کنید
وجود برخی خطا ها در پس زمینه ویندوز، باعث عدم اجرای بازی ها در GeForce Experience می شوند. از این رو، بهتر است، رایانه خود را ریستارت و مجددا بازی را اجرا کنید. برای انجام این کار، بر روی نماد Start کلیک کرده و سپس مسیر Power > Restart را طی کنید. اکنون بازی را اجرا و خطای Unable to Retrieve Settings را مورد بررسی قرار دهید.
پوشه CefCache را حذف کنید
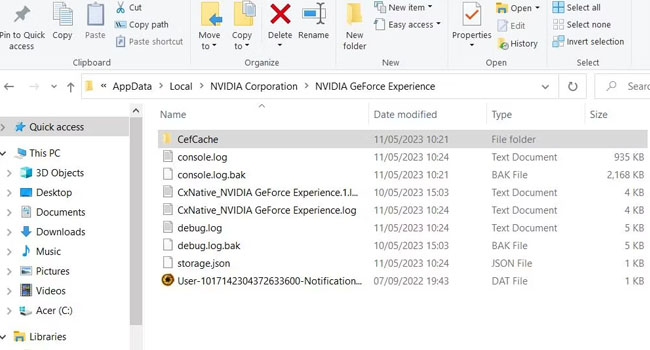
CefCache همانطور که از نامش پیداست، پوشه ایست که مربوط به حافظه پنهان GeForce Experience می شود. وجود چنین داده ای، همواره به کاربران کمک می کند تا در آینده سریع تر از ابزار خود استفاده کنند. با این حال، همیشه اینگونه نیست. زیرا، در مواردی مشاهده شده است که همین اطلاعات به دلیل معیوب بودنشان باعث تداخل و عدم اجرای برخی از بازی ها می شوند. در ادامه نحوه انجام این کار آورده شده است:
- در System Try برنامه GeForce Experience را به طور کامل ببندید.
- بر روی نماد This Computer در صفحه دسکتاپ دوبار کلیک کنید.
- مسیر زیر را در نوار آدرس بالا کپی و سپس کلید Enter رابفشارید.
- C:\Users\<user folder>\AppData\Local\NVIDIA Corporation\NVIDIA GeForce Experience
- بر روی پوشه CefCache کلیک کرده و سپس کلید Delete در صفحه کلید را بفشارید.
- اکنون ابزار GeForce Experience را اجرا کنید.
- وارد حساب کاربری خود شوید.
در نهایت بررسی کنید که آیا اجرای بازی و تغییر در تنظیمات آن را خواهید داشت یا خیر. اگر همچنان با این مشکل مواجه هستید، دیگر موارد اشاره شده را مورد بررسی قرار دهید.
تنظیمات پیشفرض برنامه را بازنشانی کنید
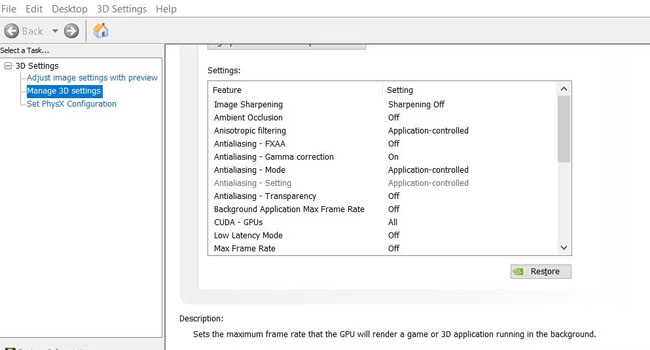
بازنشانی تنظیمات GeForce Experience یکی دیگر از راه های بالقوه برای رفع خطای Unable to retrieve settings محسوب می شود. با این حال، ذکر این نکته خالی از لطف نیست که با انجام این فرایند، تمام تنظیماتی که در برنامه اعمال کرده اید، به حالت پیشفرض بازنشانی می شود. برای بازنشانی تنظیمات پیشفرض برنامه می توانید مراحل زیر را دنبال کنید:
- بر روی نماد NVIDIA در نوار وظیفه کلیک کرده تا بخش Contlor Panel اجرا شود.
- از پنل سمت چپ بر روی گزینه Manage 3D settings کلیک کنید.
- در تب Global Settings بر روی گزینه Restore کلیک کنید.
- برای تایید و بازنشانی تنظیمات بر روی گزینه Yes کلیک کنید.
اطلاعات کاربر استیم را حذف کنید
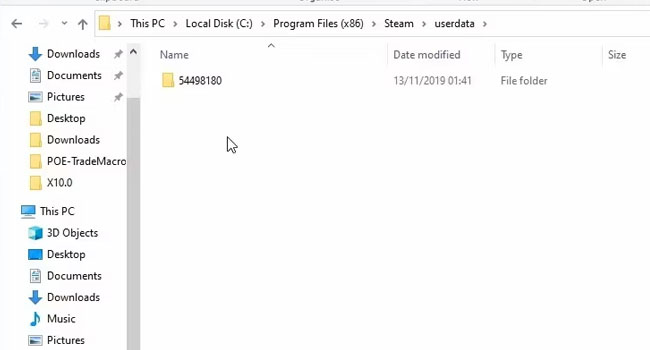
خطای Unable to retrieve settings برای بازی های استیم، به دلیل تضاد آن با GeForce Experience است. بازیکنان تایید کرده اند که با پاک کردن داده های اطلاعات کاربر استیم برای رفع مشکل بسیار کارساز است. بنابراین، پوشه یوزر دیتا را با استفاده از مراحل زیر حذف و مجددا به اجرای بازی خود بپردازید:
- بر روی نماد File Explorer در نوار وظیفه کلیک کنید.
- آدرس زیر را در نوار مربوطه وارد کرده و سپس کلید Enter را بفشارید:
- C:\Program Files\Steam\userdata
- بر روی پوشه ای که با شماره نام گذاری شده است کلیک کنید.
- در نهایت بر روی کلید Enter در کیبورد ضربه بزنید.
اکنون، استیم را باز کرده و در نهایت به اجرای بازی مورد نظر خود بپردازید. به احتمال فراوان، استفاده از این فرایند، به شما در اجرای بازی کمک خواهد کرد.
برخی از اصلاحات عمومی را انجام دهید
چندین راه حل مبتنی بر ویندوز وجود دارد که با انجام آنها برای همیشه از شر خطای “Unable to retrieve settings” خلاص می شوید. در ادامه به چهار مورد از آنها اشاره کرده ایم:
- داده های موقت ویندوز را پاک کنید: پوشه Temp که داده های موقت ویندوز را در خود جای داده است، ممکن است به دلایل مختلفی از جمله فایل های معیوب، از اجرای صحیح برنامه در GeForce Experience اختلال ایجاد کند.
- درایور کارت گرافیک خود را به روزرسانی کنید: از جایی که اجرای بازی ها در NVIDIA نیازمند آخرین نسخه از درایور کارت گرافیک هستند، به روزرسانی آن می تواند بسیار کمک رسان باشد.
- آنتی ویروس شخص ثالث خود را غیر فعال کنید: آنتی ویروس های شخص ثالث به دلیل اینکه وظیفه ایمنی از رایانه را بر عهده دارند، ممکن است در مواردی نادر به اشتباه، اجرای بازی را یک خطر برای سیستم عامل در نشر بگیرد. از این رو، بهتر است قبل از اجرای بازی، آنتی ویروس شخص ثالث خود را غیر فعال و پس از اتمام، آن را فعال کنید.
- GeForce Experience را مجددا نصب کنید: از آنجایی که ممکن است عدم اجرای بازی مربوط به اطلاعات و داده های معیوب GeForce Experience باشد، حذف و نصب مجدد آن به شما در اجرای بازی کمک می کند.
بازی های خود را با GeForce Experience بهینه کنید
GeForce Experience نیز همانند سایر برنامه های ویندوز ممکن است با برخی از اشکالات جزئی مانند “Unable to retrieve settings” در اجرای بازی ها مواجه شود. اگرچه راه حل های ساده ای برای رفع آن وجود دارد اما در مواقعی می تواند بسیار کسل کننده باشد. از این رو، اگر با چنین خطایی مواجه شدید، موارد ارائه شده در مقاله را مورد بررسی قرار دهید و بهترین و مناسب ترین آنها را برای خود انتخاب کنید.














