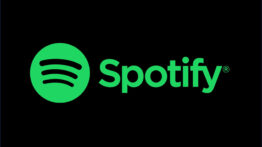خطای 0xc0000242 : نحوه رفع آن در ویندوز 11
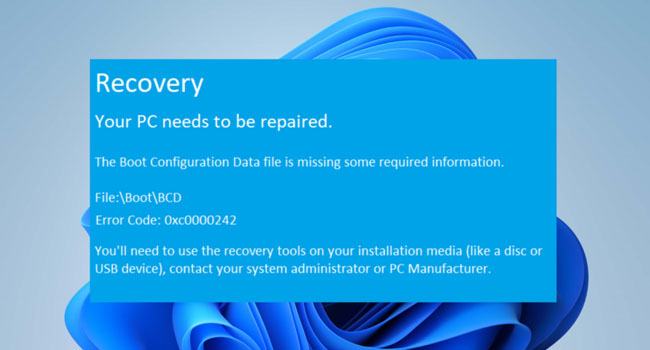
خطای 0xc0000242 عموما با عنوان Boot BCD همراه است و زمانی رخ می دهد که می خواهید رایانه خود را راه اندازی کنید. در واقع این مشکل به شما اجازه نمی دهد وارد رایانه خود شوید و در صبحه آبی مرگ با آن مواجه می شوید. اگرچه این فرایند ممکن است به معنای از بین رفت اطلاعات مهم ویندوز باشد اما در این مقاله سعی کرده ایم با استفاده از سه مرحله سعی در بازیابی این داده ها باشیم. به این ترتیب، اگر شما نیز با این مشکل مواجه هستید، مقاله ما را در این رابطه مورد بررسی قرار دهید.
چه چیزی باعث پیکربندی بوت 0xc0000242 می شود؟
موارد زیادی باعث ایجاد خطای 0xc0000242 در ویندوز می شود. با این حال، در ادامه به 3 مورد از مهم ترین آنها اشاره کرده ایم:
- فایل مربوط به BCD خراب است : یکی از اصلی ترین دلایل ایجاد این مشکل در ویندوز معیوب بودن فایل BCD است. به این ترتیب می بایست آن را به نحوی تعمیر کنید.
- تنظیمات نادرست در راه اندازی ویندوز : در مواردی تنظیمات نادرست در بوت یا پیکربندی مربوط به BCD منجر به عدم اجرای صحیح ویندوز 11 می شود. اگر این اتفاقات به صورت دستی صورت گیرد، ممکن است با چنین مشکلی مواجه شوید.
- خرابی دیسک : مشکلات و خرابی های موجود در هاردی که اطلاعات و داده های BCD در آن قرار دارد نیز یکی دیگر از عوامل ایجاد این مشکل در ویندوز محسوب می شود.
- مشکلات سخت افزاری : در نهایت نیز ممکن است به دلیل معیوب بودن قطعات سخت افزاری چون اتصالات نامطمئن و یا خرابی های ماژول های حافظه رم باعث بروز چنین مشکلی شوند.
اکنون که برخی از دلایل ایجاد خطای 0xc0000242 را می دانید، بیایید به بررسی نحوه رفع آن بپردازیم.
از منوی repair your computer استفاده کنید
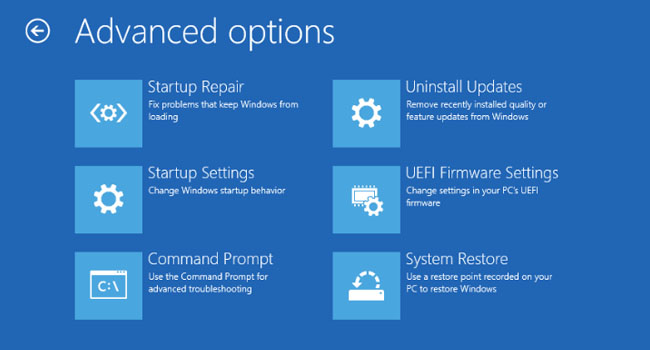
اگر با چنین خطایی مواجه هستید، احتمالا مجوز ورود به ویندوز را نخواهید داشت. به این ترتیب، می بایست با استفاده از دیسک ویندوز و یا یک فلش قابل بوت حاوی اطلاعات نصبی ویندوز فرایند تعمیر را آغاز کنید. برای انجام این کار، می توانید مراحل زیر را دنبال کنید:
- دیسک یا فلش حاوی ویندوز را به رایانه خود متصل کنید.
- کامپیوتر را راه اندازی و درایو مورد نظر را بوت کنید.
- با مشاهده صفحه زبان و صفحه کلید بر روی گزینه Next کلیک کنید.
- گزینه Repair your computer را در گوشه سمت چپ برنامه انتخاب کنید.
- در صفحه Choose an option بر روی گزینه Troubleshoot کلیک کنید.
- در نهایت برای شروع تعمیر گزینه Startup Repair را انتخاب کنید.
پس از اتمام فرایند، رایانه خود را ریستارت کرده و سپس بررسی کنید که آیا مشکل عدم اجرای صحیح ویندوز برطرف شده است یا خیر. اگر همچنان با این مشکل مواجه هستید، می بایست دیگر مراحل ارائه شده در مقاله را مورد بررسی قرار دهید.
فایل BCD را به صورت خودکار تعمیر کنید
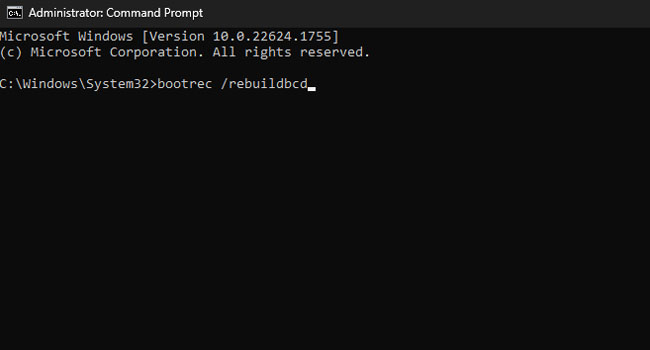
همانطور که در ابتدای مقاله نیز به آن اشاره شد، معیوب بودن فایل BCD می تواند باعث ایجاد صفحه آبی مرگ و عدم ورود به مدیریت ویندوز شود. با استفاده از مراحل زیر می توانید فایل BCD را به صورت خودکار تعمیر کنید:
- رایانه خود را با USB و یا DVD حاوی اطلاعات نصبی ویندوز بوت کنید.
- در صفحه انتخاب زبان و کیبورد بر روی گزینه Next کلیک کنید.
- در پنجره Windows Setup گزینه Repair your computer را انتخاب کنید.
- در صفحه Choose an option به مسیر Troubleshoot > Command Prompt بروید.
- دستور bootrec /rebuildbcd را در CMD وارد کرده و سپس کلید Enter را بفشارید.
اگر انجام این فرایند امکان پذیر نبود، توصیه می کنیم، فایل BCD را به صورت دستی تعمیر کنید. در ادامه نحوه انجام آن آورده شده است:
- فرایند 2 – 4 را مجددا طی کنید.
- دستورات زیر را یک به یک وارد کرده و سپس کلید Enter را بفشارید.
- bootrec /fixmbr
- bootrec /fixboot
- bootrec /scanos
- bootrec /rebuildbcd
اجرای این دستورات باعث می شود فرایند Master Boot Record (MBR) تعمیر و سپس فرایند اجرای ویندوز همانند قبل به درستی شکل بگیرد.
ویندوز را مجددا نصب کنید
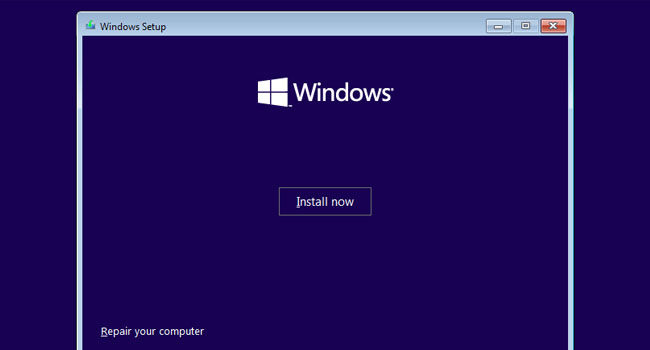
اگر هیچ یک از مراحل بالا، مشکل شما در خطای 0xc0000242 را برطرف نکرد، پیشنهاد می کنیم، ویندوز خود را حذف و مجددا نصب کنید. این فرایند اگرچه شاید زمانبر و خسته کننده به نظر برسد، اما اطمینان می دهد پس از انجام آن هرگز با چنین مشکلی مواجه نشوید. در ادامه می توانید نحوه انجام آن را بررسی کنید:
- USB یا DVD حاوی اطلاعات نصبی ویندوز را در رایانه قرار دهید.
- کامپیوتر را راه اندازی و درایو مورد نظر خود را بوت کنید.
- با مشاهده تنظیمات زبان و کیبورد، بدون تغییر بر روی گزینه Next کلیک کنید.
- برای شروع مراحل نصب گزینه Install Now را انتخاب کنید.
- بر گزینه I dont have a product key کلیک کنید.
- برای پذیرش شرایط گزینه Accept را انتخاب کنید.
- برای نصب تازه ویندوز به بخش Custom install بروید.
- درایو مورد نظر خود را برای نصب ویندوز انتخاب و سپس بر روی گزینه Next کلیک کنید.
- در نهایت دستور العمل های روی صفحه را برای اتمام فرایند طی کنید.
اکنون ویندوز در رایانه نصب شده است و اکنون تنها کافی است آن را کرک و در نهایت به نصب درایور های موجود آن بپردازید. اگر با نصب درایور ها با مشکل مواجه هستید، تنها کافی است ویندوز خود را به آخرین نسخه موجود به روزرسانی کنید. این فرایند به نصب درایور ها نیز کمک می کند.
مشکلات مربوط به صفحه آبی 0xc0000242 را برطرف کنید
مراحل تعمیر مشکلات مربوط به 0xc0000242 زمان بر هستند، با این حال، هیچ راهی جز انجام آنها را ندارید. به این ترتیب اگر با چنین خطایی مواجه شدید، ابتدا به تعمیر کلی ویندوز و سپس BCD با استفاده از فایل بوت بپردازید، تا در صورت عدم کارکرد آنها نصب تمیز ویندوز را در دستور کار خود قرار دهید.