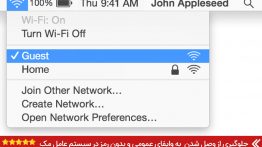آموزش رفع خطای 0x80073CFA در فروشگاه مایکروسافت

خطای 0x80073CFA یک مشکل اساسی در فروشگاه مایکروسافت است که عموما زمانی رخ می دهد که می خواهید برنامه را به روز رسانی و یا حذف کنید. در چنین حالتی شما با خطای “we couldn’t uninstall <app name>” رو به رو خواهید شد که نمی توانید هیچ یک از عملیات اجرا، به روز رسانی و یا حذف برنامه را در ویندوز 10/11 خود انجام دهید.
خطای حذف ناموفق 0x80073cfa معمولا به دلیل تنظیمات نادرست و یا اتصالات ناموفق ظاهر می شود. با این حال، ما در این مقاله سعی کرده ایم تمامی احتمالات حل این مشکل را مورد بررسی قرار دهیم، تا تمامی کاربران بتوانند به راحتی از برنامه های مورد نیاز خود استفاده کافی را ببرند.
عیب یاب ویندوز را اجرا کنید
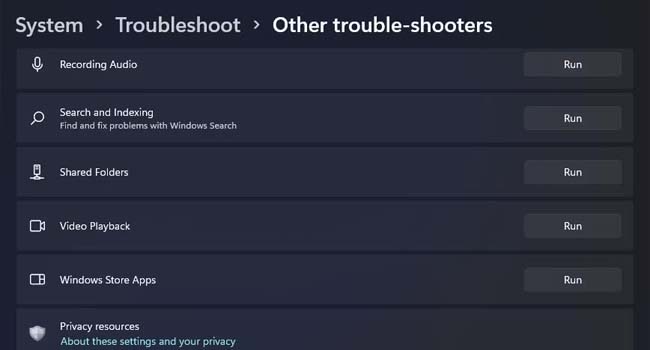
Windows Store Apps در واقع یک عیب یاب ویندوزی است که برای رفع خطا های فروشگاه مایکروسافت مورد استفاده قرار می گیرد. اگرچه، استفاده از این ابزار تضمینی برای رفع خطای 0x80073cfa نیست، اما با این وجود، به عنوان یک عیب یاب ارزش امتحان کردن را خواهد داشت. برای انجام این کار می توانید مراحل زیر را دنبال کنید.
- با استفاده از کلید های ترکیبی “Win + I” تنظیمات ویندوز را باز کنید.
- از پنل سمت چپ بر روی تب System کلیک کنید.
- اکنون در صفحه جدید به Troubleshoot > Other trouble-shooters بروید.
- صفحه را به پایین اسکرول کرده و سپس گزینه Windows Store Apps را پیدا کنید.
- در کادر مربوطه، گزینه Run را انتخاب کنید.
نکته: از آنجایی که تنظیمات ویندوز 10 کمی متفاوت تر است، می بایست برای اجرای عیب یاب، پس از ورود به بخش تنظیمات گزینه Update & security > Troubleshoot > Additional troubleshooters را انتخاب کنید.
پس از تکمیل فرایند، ویندوز به صورت خودکار اصلاحات احتمالی را برای حل این مشکل ارائه می دهد. از این رو، توصیه می کنیم با بررسی هر یک از موارد، خطای 0x80073cfa در فروشگاه مایکروسافت خود را حل کنید.
از ابزار Command Prompt برای حل این مشکل استفاده کنید
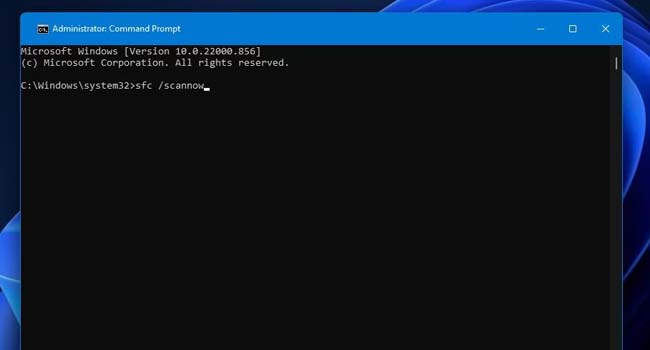
فایل های سیستمی خراب، یکی از مهم ترین دلایل ایجاد خطای 0x80073CFA در ویندوز است. از این رو، توصیه می کنیم با استفاده از ابزار Command Prompt فایل ها و داده های سیستمی خود را بازیابی و یا تعمیر کنید. برای استفاده از این روش، می توانید مراحل زیر را دنبال کنید.
- عبارت Command Prompt را در جستجوی ویندوز تایپ کرده و سپس مرتبط ترین گزینه را با استفاده از ویژگی Administrator اجرا کنید.
- عبارت “DISM.exe /Online /Cleanup-image /Restorehealth” را تایپ کرده و سپس کلید Enter را بفشارید.
- مجددا دستور “sfc /scannow” را اجرا کنید.
- پس از اتمام اسکن، رایانه خود را مجددا راه اندازی کرده و بررسی کنید که آیا مشکل شما برطرف شده است یا خیر.
در پایان باید به این نکته توجه داشته باشید که برای تعمیر و یا بازیابی فایل های خراب، می بایست به اینترنت دسترسی داشته باشید. زیرا ابزار Command Prompt با استفاده از داده های دریافتی از ویندوز، فایل های مورد نیاز خود را از طریق Windows Update دریافت و نصب خواهد کرد.
حافظه پنهان فروشگاه مایکروسافت خودرا بازنشانی کنید
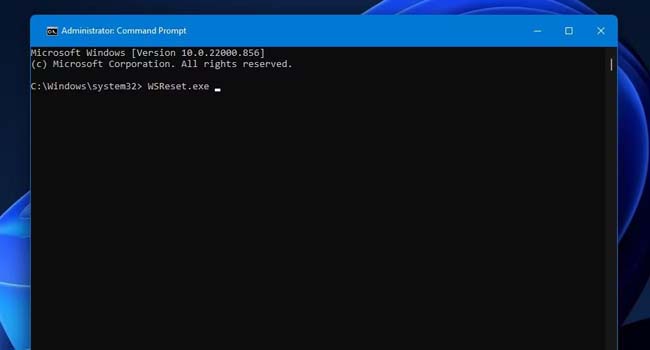
وجود حافظه پنهان در نرم افزار ها، به رایانه شما کمک می کند تا سرعت عمل و افزایش کارایی را در پی داشته باشد. فروشگاه مایکروسافت نیز از این قاعده مستثنی نیست. زیرا همواره سعی می کند با ذخیره برخی از داده ها، بازیابی سریع اطلاعات را برای شما فراهم کند.
با این حال، در مواردی مشاهده شده است که به دلیل خرابی در همین داده ها، خطای 0x80073cfa نمایش داده شود. از این رو، بازنشانی حافظه پنهان فروشگاه مایکروسافت ممکن است به شما در این زمینه کمک کند. برای انجام این کار می توانید مراحل زیر را دنبال کنید.
- ابزار Command Prompt را همانند مثال بالا اجرا کنید.
- عبارت “WSReset.exe” را تایپ کرده و سپس کلید Enter را بفشارید.
- پس از اجرای دستور بالا، رایانه خودر را نیز مجددا راه اندازی کرده و بررسی کنید که آیا مشکل شما برطرف شده است یا خیر.
برنامه فروشگاه مایکروسافت خود را مجددا نصب نمایید
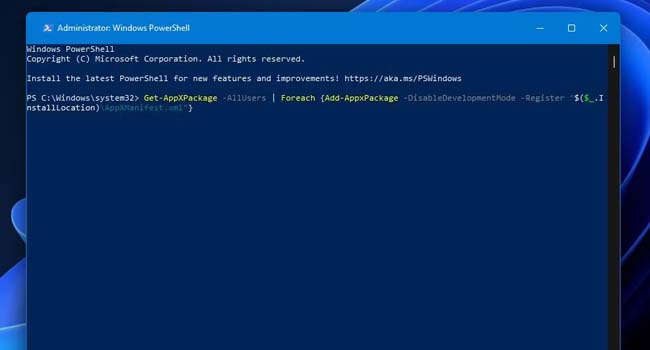
با توجه به بررسی های به عمل آمده، نصب مجدد فروشگاه مایکروسافت می تواند خطای 0x80073CFA را به طور کامل برطرف کند. از این رو، توصیه می کنیم در صورتی که هیچ یک از موارد اشاره شده در مقاله مشکل شما در فروشگاه مایکروسافت را حل نکرد، نرم افزار Microsoft Store خود را با استفاده از ابزار PowerShell مجددا نصب نمایید.
برای نصب مجدد فروشگاه مایکروسافت می توانید مراحل زیر را دنبال کنید:
- عبارت PowerShell را در جستجوی ویندوز تایپ کرده و سپس مرتبط ترین گزینه را انتخاب کنید.
- دستور Get-AppXPackage -AllUsers | Foreach {Add-AppxPackage -DisableDevelopmentMode -Register “$($_.InstallLocation)\AppXManifest.xml”} را تایپ کنید و سپس کلید Enter را بفشارید.
- در نهایت پس از نصب مجدد برنامه، رایانه خود را ریستارت نموده و بررسی کنید که آیا مشکل 0x80073CFA برطرف شده است یا خیر.
ویندوز خود را به تنظیمات کارخانه بازگردانید
بازنشانی کارخانه، ویندوز را به تنظیمات پیشفرض بازمی گرداند. از این رو، توصیه ما به شما این است که تنها در صورتی از این روش استفاده نمایید که هیچ یک از مراحل بالا مشکل 0x80073CFA را در رایانه شما حل نکرده باشد. زیرا استفاده از این روش، تمامی نرم افزار های نصب شده توسط شما حذف خواهد کرد.
با این حال، اگر تصمیم به حل مشکل 0x80073CFA در رایانه گرفته اید، بازگرداندن ویندوز به تنظیمات کارخانه به عنوان آخرین پیشنهاد ما به شما در این مقاله ارائه شده است. این روش به شما اطمینان می دهد تمامی اطلاعات و داده های ویندوز به حالت پیشفرض قرار بگیرد، تا نرم افزار ها همانند روز اول کار کنند.
برای انجام این کار، تنها کافی است ابزار”Reset this PC” را در ویندوز اجرا کرده و سپس مراحل ارائه شده را یک به یک اجرا کنید. با این حال می توانید برای بررسی دقیق تر، مقاله “چگونه ویندوز را فکتوری ریست کنیم؟” را مورد بررسی قرار دهید.