اسکرین شات های ویندوز 11 کجا ذخیره می شوند؟

یکی از ویژگی های مهم ویندوز 11 گرفتن اسکرین شات از صفحه مانیتور است که می تواند به شما در ثبت اطلاعات و داده های مهم که امکان ذخیره کرده آن به صورت مستقیم وجود ندارد کمک کند. چندین روش برای انجام آن وجود دارد، با این حال، تمامی آنها مشخص نمی کنند که در کجا ذخیره می شوند. از این رو، مهم به نظر می رسد که برای دسترسی به فایل مورد نظر مسیر ذخیره شدن اسکرین شات را پیدا کنید.
ما در این مقاله سعی کرده ایم، چندین روش را مورد بررسی قرار دهیم. بنابراین، اگر شما نیز به چنین فایل هایی نیاز دارید، می توانید نحوه انجام آن را مورد بررسی قرار دهیم.
تا به حال شده بخواهید از یک قسمت جذاب در ویندوز 11 اسکرینشات بگیرید، اما بعداً دنبال آن بگردید و پیدایش نکنید؟ نگران نباشید، شما تنها نیستید! بسیاری از کاربران ویندوز 11 بعد از گرفتن اسکرینشات، محل ذخیرهسازی عکسها را گم میکنند.
اما جای نگرانی نیست! در این مقاله، با هم به یک گشت و گذار آموزشی میرویم و محل ذخیرهسازی اسکرینشاتها را در ویندوز 11 کشف میکنیم.
اسکرین شات ها در ویندوز 11 در کام پوشه ذخیره می شوند؟
در ویندوز 11، چندین ابزار داخلی وجود دارد که می توانید با استفاده از آنها برای گرفتن اسکرین شات در رایانه استفاده کنید. از جمله این موارد می توان به برنامه Snipping و کلید Print Screen اشاره کرد که بسته به استفاده شما تصاویر در یک پوشه خاص ذخیره می شوند.
کلید Win + Print Screen
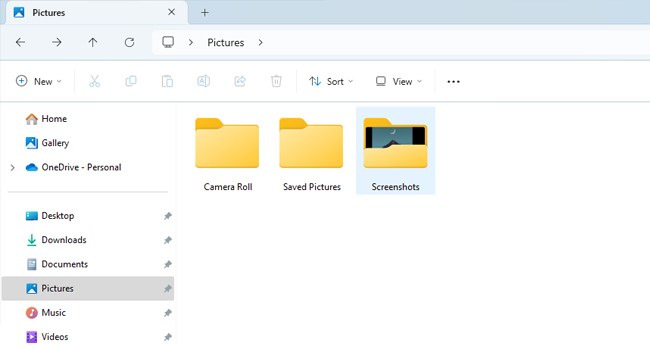
اسکرین شات مربوط به کلید های ترکیبی “Win + Print Screen” در پوشه File Explorer > Pictures > ScreenShots ذخیره خواهند شد.
با این حال، با انجام این فرایند تصویر به صورت موقت در کلیپ بورد نیز ذخیره می شود. این بدان معنا است که برای ویرایش آن می توانید از یک نرم افزار ویرایشگر تصویر مانند Photoshop ،Paint ،Corel Draw و یا مواردی از این قبیل بهره ببرید. به این صورت که پس از استفاده از کلیدهای مربوطه، تنها کافی است نرم افزار را باز کرده و سپس برای جایگذاری و ادامه روند ویرایش کلید های ترکیبی Ctrl + V را بفشارید.
نکته: توجه داشته باشید که فرمت ذخیره شده، به صورت PNG است.
ابزار Snipping (کلید های ترکیبی Win + Shift + S)
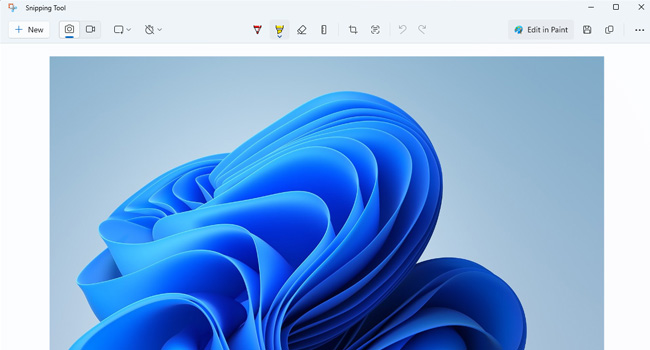
زمانی که از ابزار Snipping (کلید های ترکیبی Win + Shift + S) استفاده می کنید، یک پنجره پیش نمایش و ویرایشی (پاپ آپ) در گوشه سمت راست مانیتور نمایش داده می شود. بر روی آن کلیک کنید. سپس برای انجام فرایند ذخیره سازی کلید های ترکیبی”Ctrl + S” را بفشارید و در نهایت پس از انتخاب مکان مورد نظر گزینه Save را انتخاب کنید. مطمئن شوید که مکان انتخاب شده درسات است و آن را فراموش نمی کنید.
توجه داشته باشید که استفاده از ابزار Sipping باعث می شود که فایل مورد نظر به صورت خودکار نیز علاوه بر پوشه “File Explorer > Gallery” در مسیر “File Explorer > Pictures > ScreenShots” نیز ذخیره می شود.
Xbox Game Bar (Win + G)
Xbox Game Bar اسکرین شات ها را در مسیر This PC > Local Disk (C:) > Users > [your username] > Videos > Captures ذخیره می کند. توجه داشته باشید که در بخش [your username] می بایست نام کاربری خود را وارد کنید. یعنی اگر نام کاربری شما Techtip است، می بایست به مسیر: This PC > Local Disk (C:) > Users > Techtip> Videos > Captures بروید.
اگر اسکرین شات خود را پیدا نمی کنید، می توانید برخی از مراحل زیر را دنبال کنید
اولین راه کار پیدا کردن اسکرین شات ها در ویندوز 11استفاده از پوشه های مربوط به Pictures، Documents یا Gallery است. عموما اسکرین شات در این مسیر ها ذخیره می شوند.
اگر همچنان به دنبال اسکرین شات هستید و نمی دانید فایل مورد نظر در کدام مسیر قرار دارد، می توانید نرم افزاری همچون، فتوشاپ، کورل و یا پینت را باز کرده و در نهایت پس از اجرا کلید های ترکیبی Ctrl + V را بفشارید. (عموما این فرایند در زمانی که به تازگی فرایند اسکرین شات را آغاز کرده اید کارساز است) با انجام این فرایند، اسکرین شات در برنامه جایگذاری شده و شما می توانید با ذخیره مجدد آن فایل را در پوشه مناسب قرار دهید.














