گزینه Print در منوی کلیک راست ویندوز 11 وجود ندارد؟ این مراحل را بررسی کنید
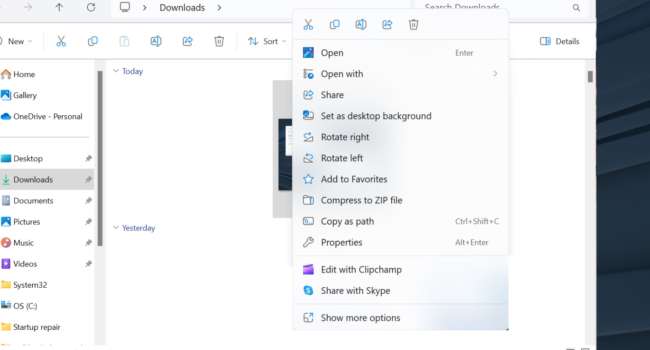
در حالی که اکثر ما همواره با مشکلات مربوط به پرینتر مواجه هستیم، ویندوز نیز، در مواردی این شرایط را برای ما سخت تر می کند. بسیاری از کاربران ویندوز 11 به تازگی گزارش داده اند که گزینه Print در منوی کلیک راست آنها چه در دسکتاپ و یا فایل اکسپلورر وجود ندارد. اگرچه این مشکل در سری قبلی سیستم عامل نیز دیده شده بود، اما انتظار می رفت تا در نسخه جدید دیگر شاهد چنین مشکلاتی نباشیم. با این حال، هر چه که باشد، اکنون زمان رفع آن است و اگر شما نیز با چنین مشکلی مواجه هستید توصیه می کنیم راهنمای ما را تا انتها مورد بررسی قرار داده و بهترین گزینه را در رایانه خود انتخاب کنید.
چرا نمی توانم گزینه Print را در منوی کلیک راست فایل اکسپلورر ببینم؟
دلایل مختلفی می تواند عامل اصلی عدم نمایش گزینه Print در منوی کلیک راست باشد. با این حال، در ادامه می توانید برخی از مهم ترین آنها را مشاهده کنید:
- یک برنامه ناسازگار به عنوان برنامه پیشفرض تنظیم شده است.
- فایل های سیستمی ویندوز 11 خراب شده اند.
- شما بیش از 15 فایل را انتخاب کرده اید.
- احیانا یک نوع فایل با فرمت غیر قابل پرینت را انتخاب کرده اید.
اگر هیچ یک از آنها کار نکرد، می بایست به موارد پیشرفته اشاره شده بروید.
به زیر منوی Show more options بروید
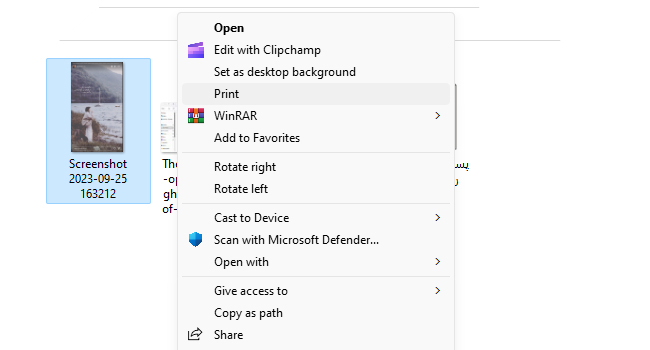
مایکروسافت، تلاش کرده است تا برای فشرده سازی منوی زمینه برخی از تنظیمات و فرایند های مهم را در زیر منوی Show more options قرار دهد. گزینه Print نیز یکی از آنها است. به این ترتیب، با استفاده از مراحل زیر بررسی کنید که آیا این گزینه وجود خواهد اشت یا خیر:
- با استفاده از کلید های ترکیبی Win + E فایل اکسپلورر را باز کنید.
- از پنل سمت چپ به مسیری بروید که فایل مورد نظر شما در آن قرا دارد.
- بر روی فایل کلیک راست کرده و سپس Show more options را انتخاب کنید.
- بررسی کنید که آیا گزینه Print در در منوی زمینه وجود دارد یا خیر.
برنامه پیشفرض مربوط به فایل ها را تغییر دهید
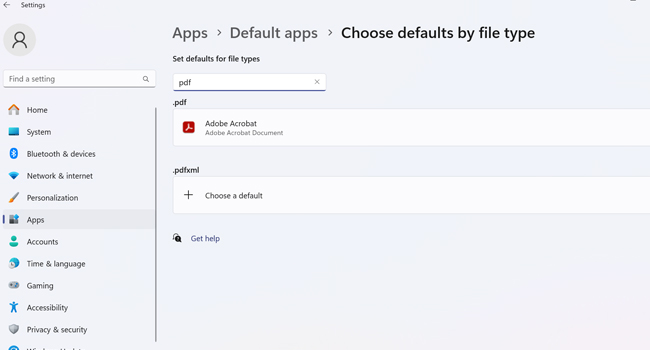
همانطور که در ابتدای مقاله نیز به آن اشاره کردیم، ممکن است برنامه پیشفرض مربوط به پرینت با عملیات چاپ آن تداخل داشته باشد. از این رو، بهتر است تنظیمات را در رایانه خود را به گونه ای پیکربندی کنید که فایل مورد نظر توسط یک برنامه دیگر برای فرایند عملیات چاپ آماده شود. در ادامه می توانید نحوه انجام آن را مورد بررسی قرار دهید:
- بر روی منوی Start کلیک راست نموده و سپس از منوی زمینه بر روی گزینه Settings کلیک کنید.
- از پنل سمت چپ بر روی گزینه Apps و سپس Default apps بروید.
- در بخش Related Settings بر روی گزینه Choose defaults by file type کلیک کنید.
- در بخش Search for a file type فرمت فایلی که با آن مشکل دارید را جستجو کنید.
- اکنون یک برنامه سازگار دیگر را از لیست انتخاب کرده و در نهایت Set default را انتخاب کنید.
با انجام این کار، اکنون گزینه Print در منوی کلیک راست شما قابل مشاهده است و شما تنها کافی است تنظیمات مورد نظر را برای فرایند چاپ آماده کنید.
فایل های خراب سیستمی را تعمیر کنید
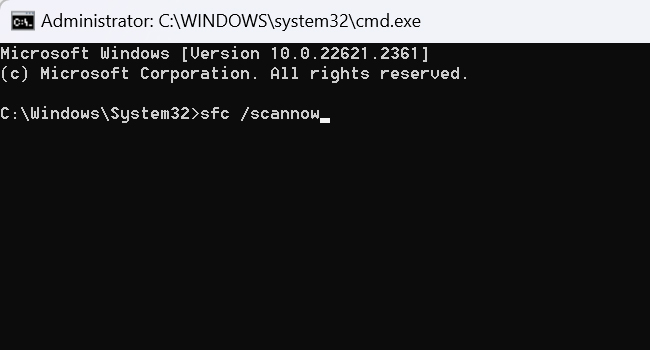
از آنجایی که یک بخشی از خطا های سیستمی مربوط به فایل های خراب ویندوز مربوط می شوند، بهتر است با استفاده از ابزار های داخلی آن به تعمیر داده ها بپردازید. برای انجام این فرایند، مراحل زیر را دنبال کنید:
- با استفاده از کلید های ترکیبی Win + R کادر محاوره ای Run را باز کنید.
- عبارت CMD را در نوار مربوطه تایپ کرده و سپس Ctrl + Shift + Enter را بفشارید.
- با ظاهر شدن پنجره user account control بر روی گزینه Yes کلیک کنید.
- دستورات زیر را به صورت جداگانه در برنامه تایپ کرده و برای هرکدام کلید Enter را بفشارید:
- DISM /Online /Cleanup-Image /CheckHealth
- DISM /Online /Cleanup-Image /ScanHealth
- DISM /Online /Cleanup-Image /RestoreHealth
- sfc /scannow
در نهایت پس از انجام فرایند بالا، می بایست رایانه خود را ریستارت کرده تا تغییرات نهایی اعمال شوند. انجام این مراحل به شما اطمینان می دهد که همانند قبل با کلیک راست بر روی فایل دلخواه گزینه Print نیز قابل اجرا باشد.
به روزرسانی اخیر ویندوز را حذف کنید
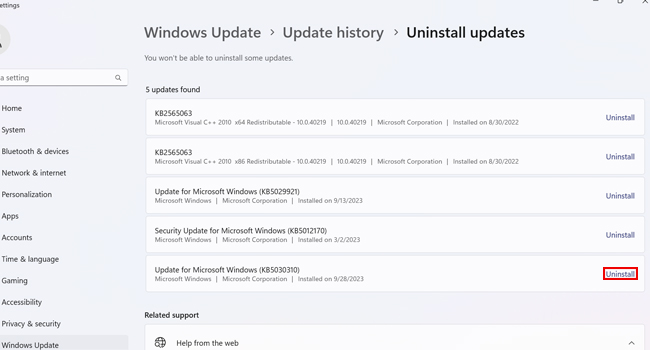
اگر به تازگی و با آپدیت ویندوز 11 خود با مشکل عدم مشاهده Print در منوی کلیک راست مواجه شده اید، توصیه می کنیم آپدیت اخیر سیستم عامل را حذف کنید تا بتوانید همانند قبل به سرعت از فایل ها و داده های مهم خود پرینت بگیرید. در ادامه نحوه انجام این کار آورده شده است:
- با استفاده از کلید های ترکیبی Win + R کادر محاوره ای Run را باز کنید.
- عبارت ms-settings: را در نوار مربوطه تایپ و سپس بر روی گزینه Open کلیک کنید.
- از پنل سمت چپ به مسیر Windows Update > Update history > Uninstall updates بروید.
- اکنون بر روی گزینه Uninstall مربوط به آپدیت جدید کلیک کرده تا فرایند حذف آغاز شود.
- در نهایت رایانه خود را ریستارت نموده تا تغییرات کامل شود.
اگرچه این فرایند باعث حذف برخی از ویژگی های سیستم عامل می شود، اما به شما اطمینان می دهد که رایانه همانند قبل به درستی اجرا شود.
گزینه Print را در منوی کلیک راست ویندوز اجرا کنید
موارد زیادی باعث از بین رفتن گزینه Print در منوی کلیک راست می شوند. با این حال، برطرف کردن آن نیز آسان است. همانطور که در این مقاله مطالعه کردید، شما تنها می توانید با استفاده از 4 روش ساده به بررسی و رفع این اخطار بپردازید. در پایان مقاله نیز توصیه می کنیم اگر شما راه کار تازه ای برای رفع این اخطار دارید، آن را در همین مقاله با ما و دوستانتان به اشتراک بگذارید.














