چگونه خطای Your VAIO Failed to Start Windows را در رایانه ویندوزی خود برطرف کنیم؟ [4 روش]
![How-to-fix-Your-VAIO-Failed-to-Start-Windows-error-on-your-Windows-computer-[4 methods]](https://techtip.ir/wp-content/uploads/2023/10/How-to-fix-Your-VAIO-Failed-to-Start-Windows-error-on-your-Windows-computer-4-methods.jpg)
به تازگی، گزارش هایی مبنی بر دریافت خطای “Your VAIO Failed to Start Windows” را توسط کاربران ویندوزی دریافت کرده ایم که حین فرایند بوت رخ می دهد و آنها را از ورود به سیستم عامل باز می دارد. این اخطار به این معنی است، که “لپ تاپ Vaio شما در راه اندازی ویندوز با مشکل مواجه شده است،” و علت اصلی آن ممکن است به دلیل خطاهای ویندوز، سخت افزار معیوب و یا تجهیزات متصل به رایانه باشد.
به هر حال، اگر شما نیز با چنین خطایی در لپ تاپ وایو مواجه شده اید، راهنمای ما می تواند در رفع سریع آن کمک کند. در ادامه با ما همراه باشد.
چرا لپ تاپ وایو من روشن نمی شود؟
اکثر لپ تاپ های ویندوز هنگامی که دارای فایل های مهم سیستمی خراب باشند، باعث عدم اجرا و راه اندازی صحیح ویندوز می شوند. و یا در مواردی اگر بوت ویندوز به درستی پیکربندی نشده باشد یکی از عوامل اصلی این مشکل محسوب می شوند. تمامی این موارد در رابطه با لپ تاپ های وایو نیز صدق می کند، و در ویندوز های 10 و 11 نیز یکسان است.
نکته: اگرچه، نمی توانید مشکلات مربوط به هارد یا SSD را در به وجود آمدن این مشکلات را نیز نادیده بگیریم.
برخی از اقدامات سریع را مورد بررسی قرار دهید؟
- با فشردن دکمه پاور، لپ تاپ را خاموش و پس از چند لحظه مجددا آن را روشن کنید. اکنون بررسی کنید که آیا خطای Your VAIO Failed to Start Windows برطرف شده است یا خیر.
- اطمینان حاصل کنید هارد دیسک شما به درستی به رایانه وصل شده است. شاید، در این مورد لازم باشد رایانه را به یک مرکز تعمیرات تخصصی ببرید.
- هر یک از دستگاه های جانبی همچون، ماوس، کیبورد و یا هارد های اکسترنال را از رایانه جدا کنید. در بسیاری از موارد مشاهده شده است که به دلیل عدم پشتیبانی صحیح، ویندوز به درستی اجرا نمی شود.
در نهایت، اگر هیچ یک از این موارد ارائه شده مشکل پیش آمده را برطرف نکرد، می بایست به راه حل های پیشرفته بروید.
نکته: تمامی موارد اشاره شده بر عهده خود شما می باشد. به این ترتیب، برای بررسی و حل مشکل قطعی می توانید رایانه خود را به یک مرکز تعمیر کامپیوتر مطمئن ببرید.
حالت بوت یا Boot Mode را تغییر دهید
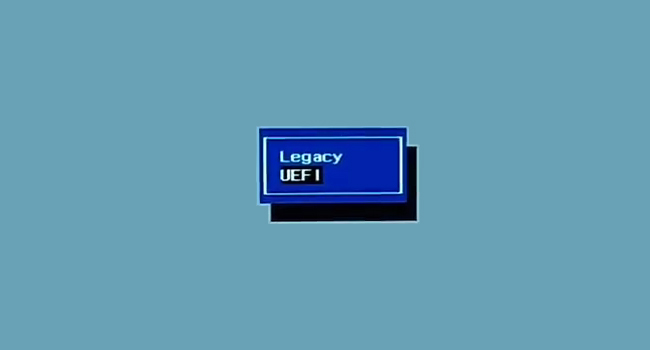
اگر از لپ تاپ نسبتا قدیمی وایو استفاده می کنید، ممکن است به دلیل تغییرات بوت آن بین Legacy به UEFI مشکل دار شده باشد. از این رو، توصیه می کنیم با استفاده از مراحل زیر، بوت را به Legacy تغییر داده تا پس از بوت شدن ویندوز، بتوانید مشکلات مربوط به UEFI را برطرف کنید. در ادامه نحوه انجام این کار آورده شده است:
- دکمه Power را بفشارید تا لپ تاپ روشن شود.
- به بایوس خود در رایانه بروید.
- به تب Boot رفته و سپس در بخش Boot Configuration گزینه مربوط به Boot Mode را انتخاب کنید. این فرایند می تواند با زدن کلید Enter انجام شود.
- در بین گزینه های موجود، Legacy را انتخاب کنید.
- در نهایت با فشردن کلید F10 و ذخیره تغییرات از بایوس خارج شوید.
حال، بررسی کنید که آیا با انجام این فرایند، خطای مربوط به Your VAIO Failed to Start Windows برطرف شده است یا خیر. در صورتی که همچنان با این مشکل مواجه هستید، مجددا به تنظیمات بایوس برگشته و حالت Boot Mode را به تنظیمات اولیه بازگردانید.
تنظیمات بایوس را بازنشانی کنید
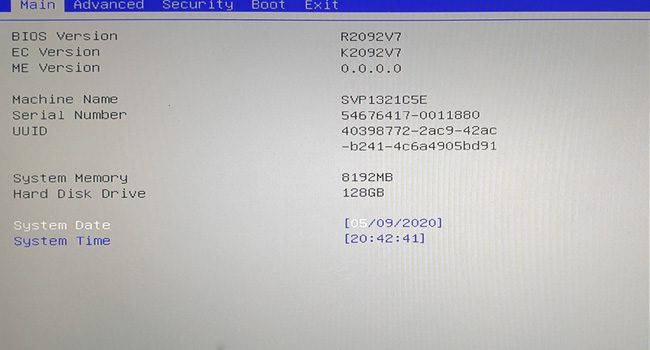
از آنجایی که ممکن است تغییرات اشتباه در بایوس عامل عدم اجرای ویندوز در رایانه باشد، توصیه می کنیم تنظیمات آن را به حالت پیشفرض بازگردانید. برای انجام این کار، می توانید مراحل زیر را دنبال کنید:
نکته: اگر به تنظیمات بایوس آشنایی ندارید، توصیه می کنیم انجام این فرایند را به یک کارشناس حوزه رایانه بسپارید.
- لپ تاپ خود را روشن کنید.
- با مشاهده خطا، مجددا گزینه Start BIOS setup را بفشارید.
- در پنجره بایوس با توجه به تنظیمات آن، کلید F9 و یا F3 را بزنید تا تنظیمات پیشفرض پیکربندی شود. برای تایید گزینه مناسب آن را انتخاب کنید.
- در نهایت، با زدن کلید F10 تنظیمات را ذخیره و از بایوس خارج شوید.
اگر تنظیمات اشتباه در بایوس، عامل بوت نشدن ویندوز باشند استفاده از این روش، می تواند شما را در اجرای سیستم عامل کمک کند.
ویندوز را مجددا نصب کنید
اگر هیچ یک از موارد اشاره شده مشکل Your VAIO Failed to Start Windows در رایانه Vaio را برطرف نکردند، بهتر است ویندوز را مجددا نصب کنید. انجام این فرایند، می تواند با استفاده از دی وی دی و یا یک فلش قابل بوت انجام شود.
استفاده از این روش به شما اطمینان می دهد، در صورتی که بخشی از فایل یا داده های ویندوز خراب شده اند، آنها را جایگزین و رایانه همانند روز اول به کار خود ادامه دهد. تنها نکته ای که در این میان باقی می ماند این است که بخشی از اطلاعات شما که در درایو ویندوز قرار داشت حذف می شوند. با این حال، انجام این فرایند قعطا ارزشش را خواهد داشت.
سخت افزار رایانه را بررسی کنید
آخرین و شاید یکی از مهم ترین دلایلی که سیستم عامل در رایانه شما بوت نمی شود، خرابی سخت افزار رایانه همچون درایو سخت افزاری هارد و یا SSD باشد. بنابراین، توصیه می کنیم رایانه را برای برسی هارد دیسک سخت افزاری به یک فروشگاه تعمیر قطعات رایانه ای برده تا در صورت نیاز قطعه مشکل دار را با نمونه بهتر آن جایگزین کنند. در این شرایط اگر نیاز به یک هادر دیسک جایگزین بود، توصیه ما این است که آن را با یک SSD قابل اعتماد تغییر دهید.














